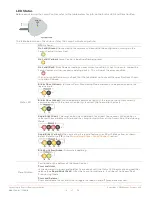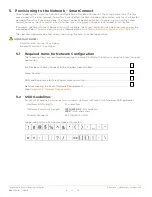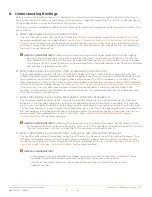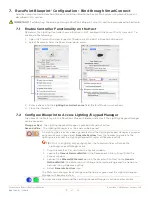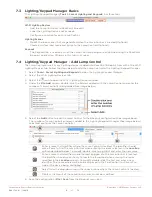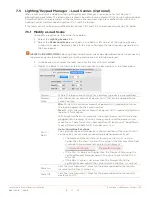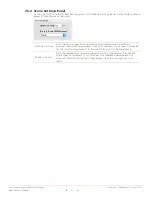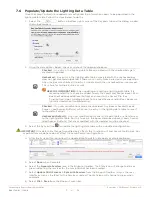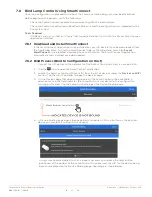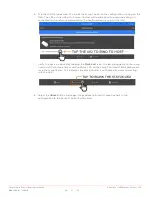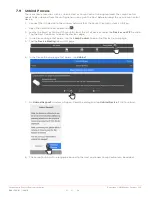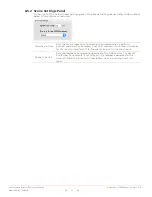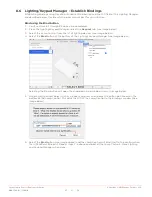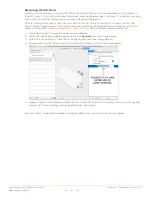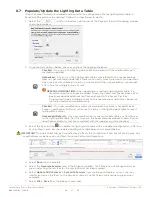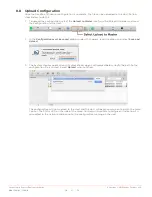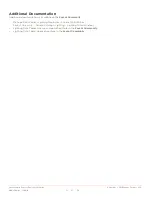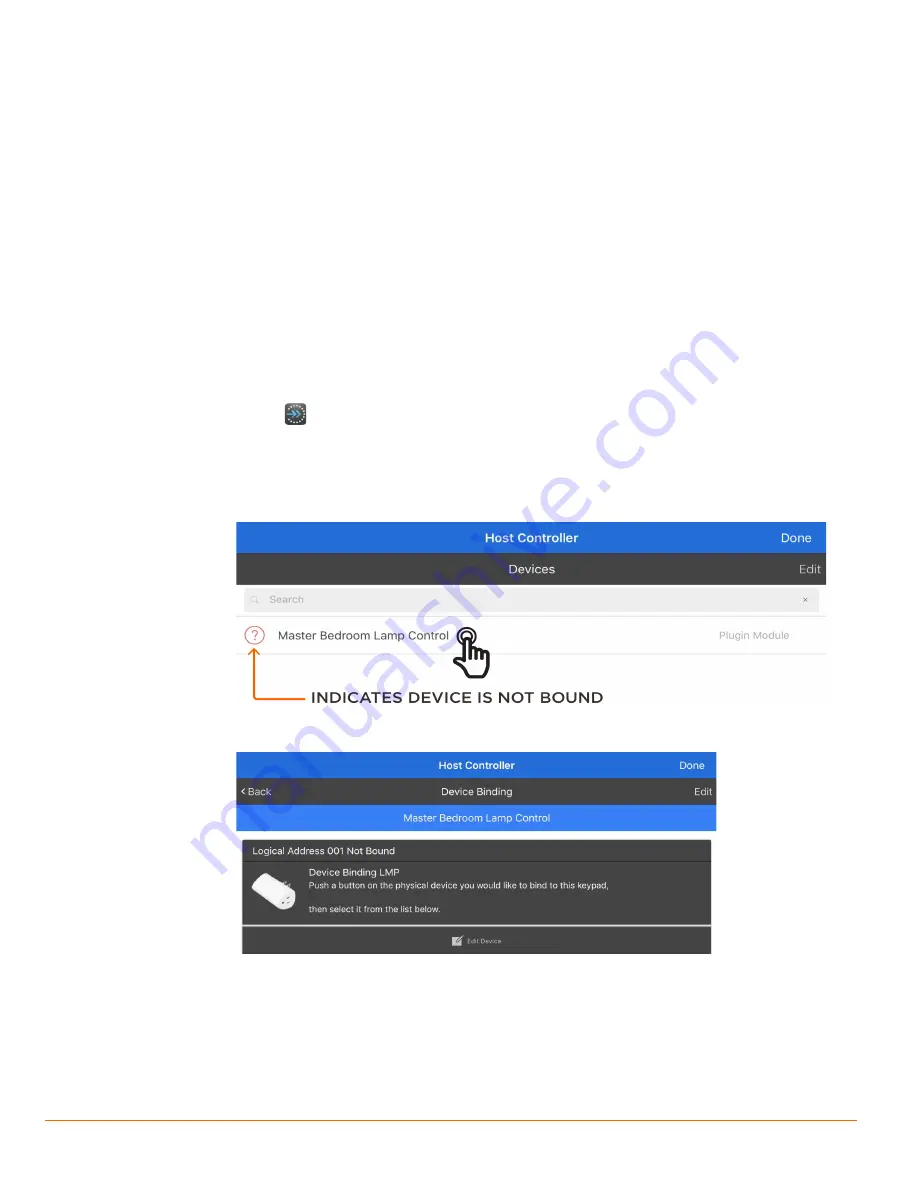
Savant Lamp Control Deployment Guide
Copyright © 2016 Savant Systems, LLC
009-1388-01 | 160810
19
of
38
7.8
Bind Lamp Control Using SmartConnect
Once the configuration is uploaded to the Host, the Lamp Control bindings can now be established.
Before beginning the process, verify the following:
−
The Lamp Control is provisioned and communicating with the local network.
−
The Lamp Control is configured in RacePoint Blueprint and the configuration was uploaded to the
Pro System Host.
Tools Required
−
iOS device such as an iPad® or iPhone® that supports Bluetooth V4.0 with the Savant SmartConnect
application installed.
7.8.1
Download and Install SmartConnect
If the SmartConnect Application is not installed on your iOS device, it can be downloaded from
the Apple App Store. To find the SmartConnect App on the App store, search for
Savant
SmartConnect
. Once located, download to your iOS device. The SmartConnect Application
automatically gets installed once downloaded.
7.8.2
Bind Process (Bind to Configuration on Host)
1.
Connect the iOS device to the network that the Savant Pro System Host is connected to.
2.
Tap the
icon to open the SmartConnect application.
3.
Locate the Smart or Pro Host (Savant ID) from the list of devices under the
Devices on WiFi
section. Tap the Host Controller to open the devices page.
4.
On the Devices page that opens (image below), the Lamp Control will be available. A
question mark in the field indicates the Lamp Control is not bound to the configuration
running on the Host. Tap the Lamp Control to open the Device Binding page.
5.
A Device Binding page opens (image below) and requests: Push a button on the physical
device you would like to bind to this keypad.
Using a small pointed object such as a paper clip, press and release the reset button
positioned at the bottom of the Lamp Control. Once pressed, the UID for the device being
bound is displayed on the Device Binding page. See image in step 6 below.