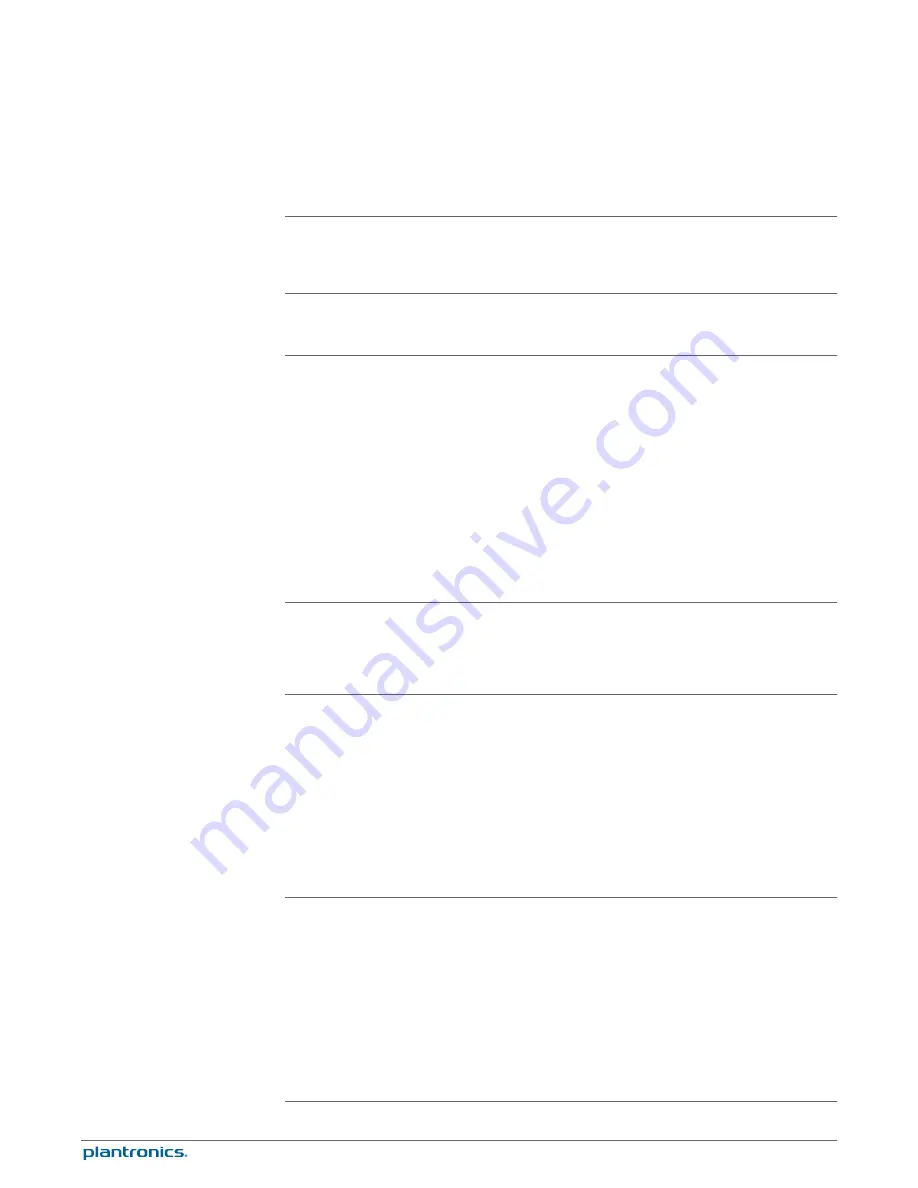
My headset is unstable.
When you wear the headset, the microphone should rest as close
to your cheek as possible without touching. The microphone can
be adjusted inward by the pivoting earpiece to optimise the
position of the headset. See
Position your headset
.
Talk time performance is
significantly degraded even after a
full recharge.
Battery is wearing out. Contact us at
plantronics.com/support
.
I can’t hear a dial tone in the
headset.
Make sure your headset is charged.
Make sure your headset is subscribed to base. See
Base
subscription
.
Press the base desk phone button.
Make sure the lifter is lifting the handset high enough to operate
the hookswitch; set to a higher setting if necessary.
Adjust the configuration switch on the base until a dial tone is
heard. The default
A
works for most phones. See
Make a desk
phone call
.
Fine-tune the listening volume with the headset call control
button. See
Adjust your headset volume
.
If the volume is still too low, adjust the desk phone listening
volume on the base. See
Adjust your headset volume
.
I hear static.
Make sure there are at least 12 inches between your base and
your computer, and 6 inches between your base and your
telephone. If adjusting the distance doesn't help, your headset is
going out of range; move closer to the base. See
Position your
base
.
The sound is distorted.
Lower the desk phone speaking volume and/or desk phone
listening volume on the base. For most telephones, the correct
setting is position 3. See
Adjust your headset volume
.
If your desk phone has a volume control, lower until the
distortion disappears.
If the distortion is still present, adjust the headset volume control
to lower the headset speaker volume. See
Adjust your headset
volume
.
Make sure there are 12 inches between your base and your
computer, and 6 inches between your base and your telephone.
See
Position your base
.
I hear echo in the headset.
Lower the desk phone speaking volume and/or desk phone
listening volume on the base. For most telephones, the correct
setting is position 3. See
Adjust your headset volume
.
If the audio level is too low in this position, increase the headset
volume. See
Adjust your headset volume
.
If your speaking volume is too low for your listener in this
position, adjust the position of the headset to make sure the
microphone is as close as possible to your mouth.
Adjust the configuration switch on the base until a dial tone is
heard. The default
A
works for most phones. See
Make a desk
phone call
.
Troubleshooting
Headset
35




































