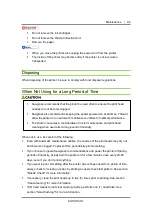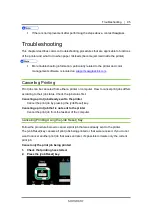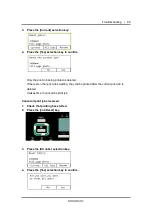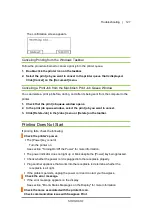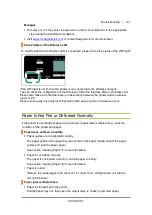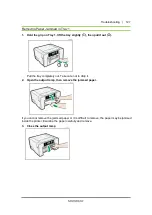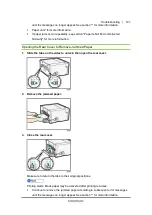Troubleshooting | 127
Multiple sheets of paper are fed at one time.
Load the paper again. Remove the paper from the paper tray, fan it well, and tap it on a
flat surface such as a desk to even the edges. Check the position of the paper guides
of the paper tray, then load the paper again.
A double-feed may occur when using the bypass tray to print on paper that has a rough
surface or that is friction prone.
If a double-feed occurs several times, use Trays 1, 2, or 3 to print.
See sections "Handling and Storage Precautions" and "Loading Paper" for more
information.
The paper does not feed even after a paper jam has been cleared.
When a paper jam occurs, clear the paper jam, then press the [Form Feed] selection
key. See page 101 "Using the [Form Feed] Key to Remove Jammed Paper" for
more information.
Paper Jam
This section explains how to remove a paper jam.
If a paper jam error message appears on the display Web Image Monitor, remove the
paper according to the message.
Before installing or removing options, always disconnect the power cord plug from
the wall outlet.
See sections listed below for more information:
"Using the [Form Feed] Key to Remove Jammed Paper".
"Continue to remove the jammed paper according to subsequent error messages
until the messages no longer appear. See section "" for more information.
When removing jammed paper or replacing ink, avoid getting ink on your clothing.
If ink comes into contact with your clothing, immediately rinse the stained area
with cold water and wash the garment with laundry detergent per the care
productions provided on the label.
When removing jammed paper or replacing ink, avoid getting ink on your skin. If
ink comes into contact with your skin, wash the affected area thoroughly with soap
and water. If irritation develops, seek medical attention.
When removing jammed paper, make sure not to trap or injure your fingers.
Summary of Contents for SG1000EU
Page 1: ...Table of Contents i ...