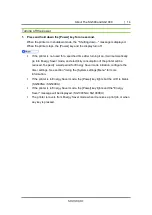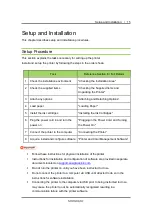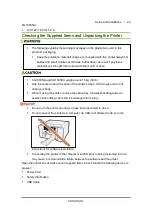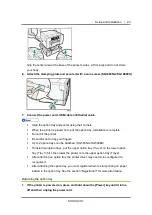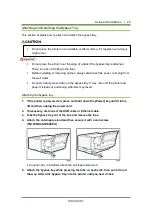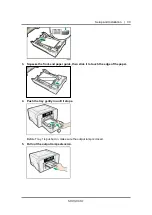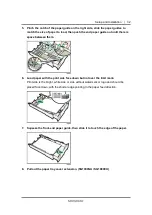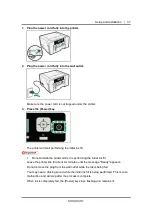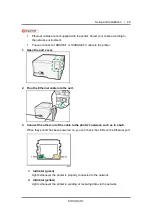Setup and Installation | 28
Handling and Storage Precautions
Paper handling precautions
Load only Sawgrass recommended sublimation transfer paper in the paper tray(s).
Do not load paper of different types or sizes at the same time.
Pull Trays 1-3 completely out before loading them with paper.
Load transfer paper in Tray 1-3 print side down (bright, white side or side without
watermark or logo), with the shorter edge pointing in the paper feed direction.
Do not stack paper over the limit mark.
Load transfer paper in the bypass tray print side up (bright, white side or side without
watermark or logo), with the shorter edge pointing in the paper feed direction.
Curled paper may jam. Straighten any curls within 2 mm (0.08 inches) before loading.
Paper storage precautions
If stored under adverse conditions, even paper suitable for printing can cause paper jams,
poor print quality or printer malfunctions. Heed the following when paper is stored:
Do not store paper in humid places.
Do not store paper in direct sunlight.
Store paper flat.
Store unused paper in the original package.
Summary of Contents for SG1000EU
Page 1: ...Table of Contents i ...