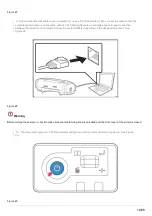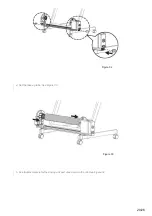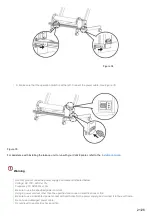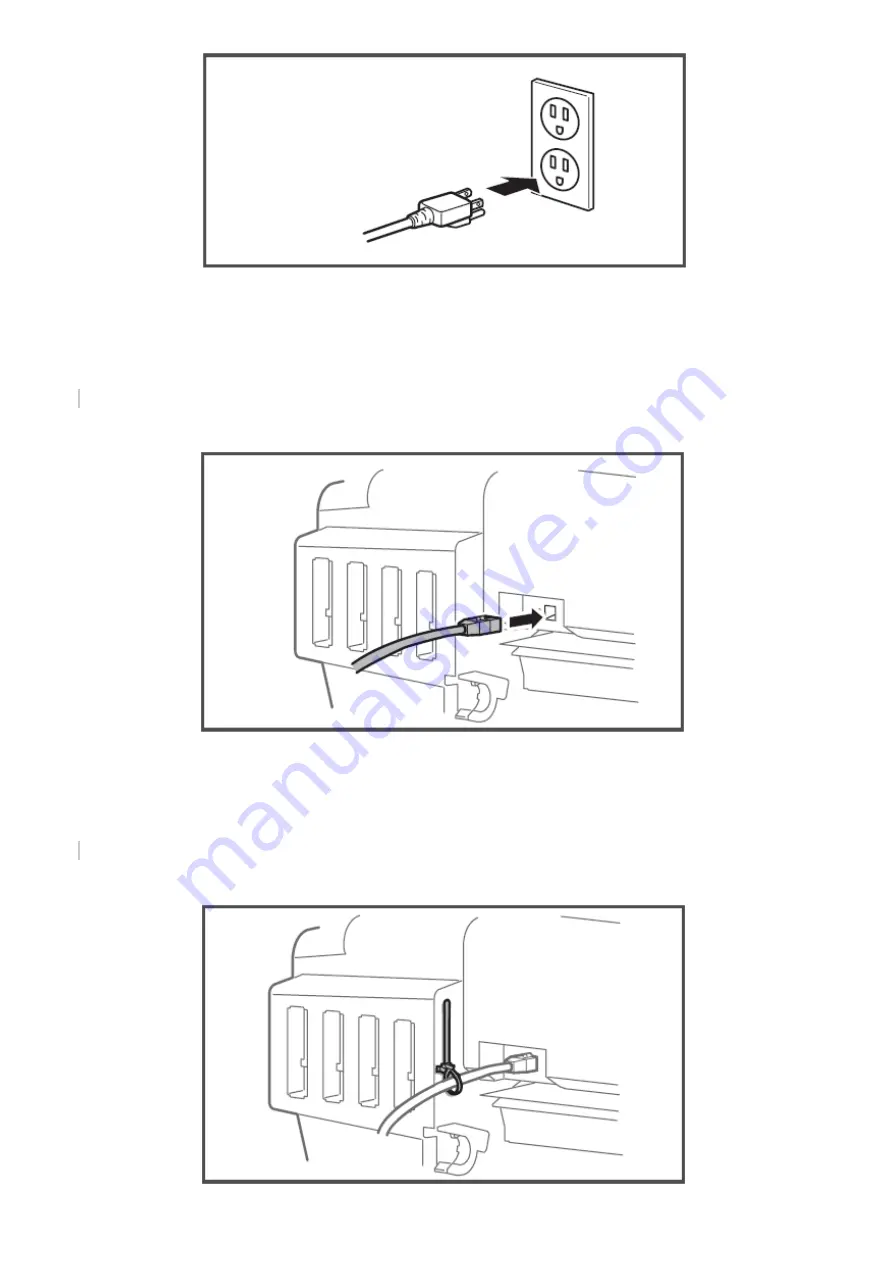Reviews:
No comments
Related manuals for SubliJet-HD VJ628

Color imageCLASS MF8580Cdw
Brand: Canon Pages: 750

ImageCLASS 2300
Brand: Canon Pages: 8

Color imageCLASS MF8580Cdw
Brand: Canon Pages: 750

Color imageCLASS 8180c
Brand: Canon Pages: 95

GP200
Brand: Canon Pages: 4

CFX-B380 IF
Brand: Canon Pages: 49

ImageCLASS 2300
Brand: Canon Pages: 156

FaxPhone L90
Brand: Canon Pages: 193

3225
Brand: QMS Pages: 24

imageCLASS D1120
Brand: Canon Pages: 36

ImageCLASS 2300
Brand: Canon Pages: 44

FAXPHONE L75
Brand: Canon Pages: 66

770
Brand: Xerox Pages: 24

J310
Brand: Javelin Pages: 2

Magicolor 6100
Brand: QMS Pages: 2

DP - M400
Brand: Duplo Pages: 123

ECOSYS M8124cidn
Brand: Kyocera Pages: 44

RP-700
Brand: Partner Pages: 34