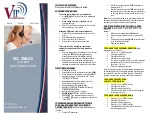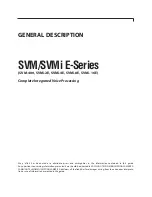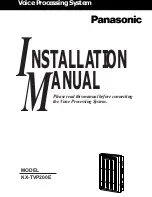SBC Unified Communications Lite – System Requirements
Before setting up your SBC Unified Communications (UC) Lite service, your computer needs to meet certain
“system requirements.”
System Requirements
Computer Type
MAC’s are not currently supported.
To use UC you'll need a Pentium or Pentium-like PC. Computers before Pentiums (such as "486") will not
fully work with UC.
Computer Speed
To fully use SBC Unified Communications (UC) Lite, your computer must have a minimum processor speed
of 133 MHz.
Operating System
UC requires the following operating systems: Microsoft Windows 98 (Second Edition), Millennium, XP, 2000,
or NT 4.0 (service pack 6.0). If you are unsure of which operating system your computer uses, don't worry.
While going through the setup process on your computer, a check will be made automatically for you.
Hard Drive Space
You will have the option to install two software plugins. These plugins are used to listen to voice mails
and view faxes in your mailbox over the computer. In order to successfully install the software, you'll
need about 10 Megabytes (MB) of space on your computer's hard drive.
Web Browser
The Web Browser is the program you're using right now to view these pages. Because of some advanced
features used by UC, older Web browsers will not work. If you're using Microsoft Internet Explorer, you'll
need version 5.5 (service pack 2) or later. If you're using Netscape, you'll need version 6.2 or later. If you're
unsure of which browser version you're using, don't worry. A later step of the setup process will check it
for you automatically.
Screen Resolution
Your computer monitor has a "resolution" that defines how much information can be shown on the screen
in a single view. To put more on the screen, the computer makes everything smaller. For UC, you'll need a
resolution of at least "800x600" pixels, but a resolution of "1024x768" pixels may be better. To check or
change your monitor's resolution:
Right click on your Desktop and choose
“Properties.”
Choose the
“Settings”
tab.
Under
“Screen/Desktop Area”
there's a slider bar that adjusts the resolution.
If you want to change the resolution, choose a different setting with the slider bar.
Click
“OK”
and choose the options you want in the next two dialog boxes.
Audio Output (Optional)
If you want to listen to your voice mail messages over the computer, you'll need something to hear them
with. If your computer already has speakers used to play music and sounds, you're set. If not, you can
check the back of your computer for a headphone jack and plug a headset into it.
Audio Input (Optional)
If you want to be able to record voice mail messages over the computer, you'll need a microphone hooked
up. Check the back or the side of your computer for a microphone jack (probably the same size as the
headphone jack) and plug a microphone into it.
Setting Up Your SBC Unified Communications Lite Mailbox
You can either start on the computer or the telephone to set up your SBC Unified Communications Lite
mailbox, but there are more options available to you by using your computer first.
Using the Computer to Access Your Mailbox
1. From your web browser, type in the URL address for SBC Unified Communications,
http://www.sbcuc.net.
Bookmark this address for your future use.
2. Enter your User ID and Password
1
in the appropriate fields. The first time you log in you will use a
temporary User ID and Password
1
. Your temporary User ID and Password
1
were provided to you when
you ordered your new service. The information is also located on the Welcome Letter you received upon
ordering your new service. Call SBC Messaging Customer Care at 1-888-300-6500 if you are unsure of your
User ID and Password
1
.
3. After you enter a valid User ID and Password
1
, you will be taken through a three-step setup process.
The Set-Up Wizard will walk you through:
1) Viewing System Requirements
2) Running Compatibility Tests
3) Creating New User Information
The third step allows you to enter the user name you want for your account, your Password
1
for accessing
UC over the web, and your personal identification number (PIN
1
) for accessing your UC mailbox over the
telephone. The third step also allows you to set your time zone so messages you send and receive will have
the proper date and time on them. (Unless specified, the time zone will adjust automatically for Daylight
Savings Time once you have identified your correct time zone.)
If you have an existing email message that you want to integrate to your SBC Unified Communications
mailbox, you will need the following information:
1) The web IP address for your ISP’s POP3* email server
2) The valid user name
3) The password for that account
*SBC Unified Communications Lite service integrates only with POP3 email servers. Not all ISP’s allow
integration. Once SBC Unified Communications Lite retrieves messages from your POP3 account, they
will be deleted from that mailbox. You will only be able to open those messages from the SBC Unified
Communications Lite mailbox.
Using the Telephone to Access Your Mailbox
Important telephone numbers for your SBC Unified Communications Lite Mailbox are your Phone Number
and your Access Number.
Your Phone Number refers to the telephone number that your SBC Unified Communications Lite service is
connected to. It is the number that when called will accept voice mail and fax messages. You may also
hear this number referred to as your Mailbox Number.
Your Access Number is the telephone number you were given to access your messages over the telephone.
<1> SBC Unified Communications Lite User Guide
<2> SBC Unified Communications Lite User Guide