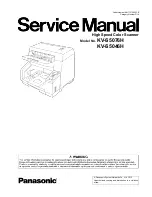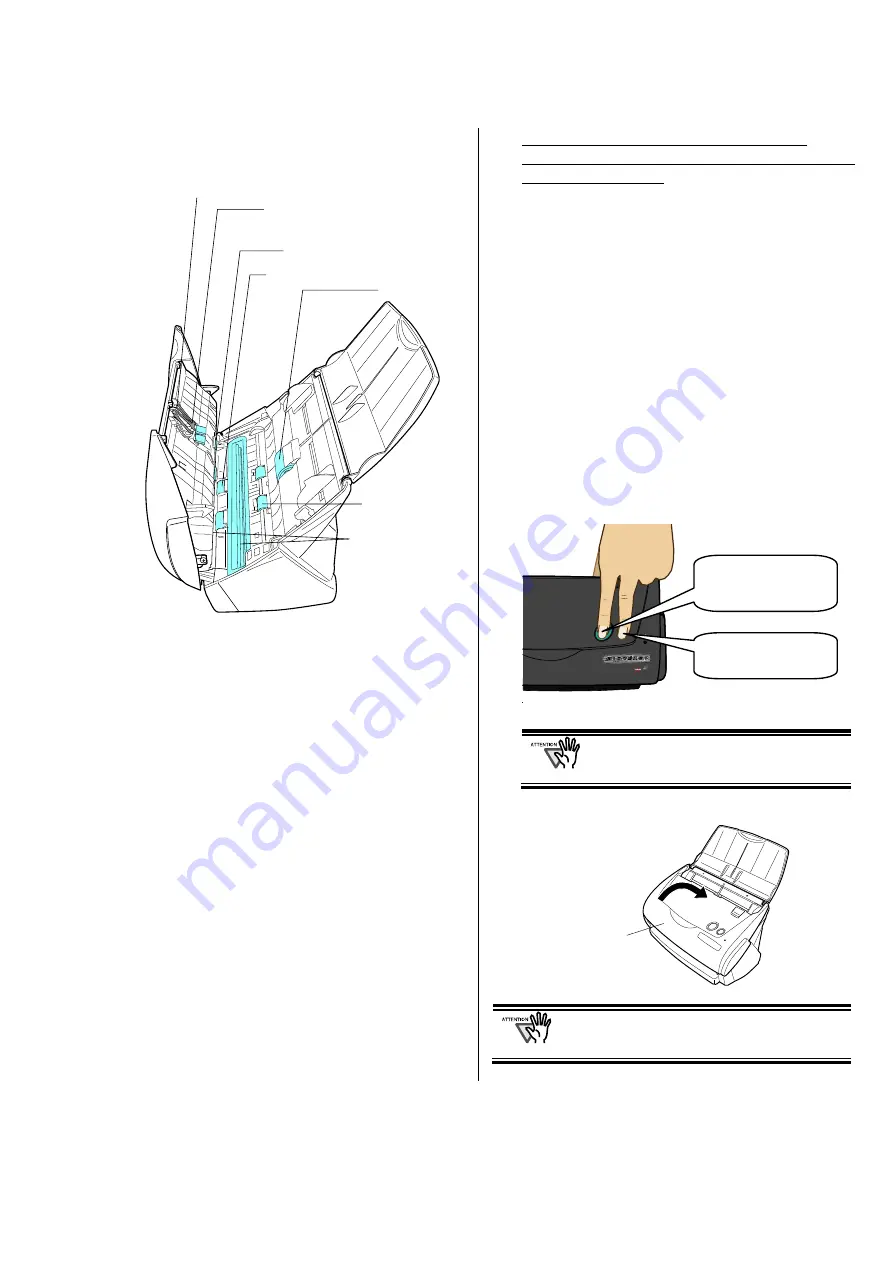
ScanSnap fi-5110EOX2 Getting Started | 17
2.
Clean the following locations with a cloth moistened
with the Cleaner F1.
Pad ASSY (x1)
Clean the Pad ASSY downward. When cleaning the
Pad ASSY, be careful not to get your hand or the
cloth caught on the pick spring (metal part).
Glass
(x2 on the ADF cover and the opposite side)
Clean lightly.
Pick roller
(x1)
Clean lightly taking care not to scratch and damage
the surface of the roller. Take particular care when
cleaning the Pick roller as black debris on the roller
adversely affects the pickup performance.
Plastic rollers (x4 on the ADF cover)
Clean them lightly while rotating the rollers with
your fingers. Take care not to roughen the surface of
the rollers. Take particular care when cleaning the
plastic rollers, as black debris on the rollers
adversely affects the pickup performance.
Turn on the scanner before cleaning the
following locations. Clean the following rollers,
while rotating them.
Feed rollers
(x2)
Clean the rollers lightly taking care not to roughen
the surface of the rollers. Take particular care when
cleaning the feed rollers, as black debris on the
rollers adversely affects the pickup performance.
Eject rollers (x2)
Clean the rollers lightly taking care not to roughen
the surface of the rollers.
Take particular care when cleaning the exit rollers,
as black debris on the rollers adversely affects the
pickup performance.
To rotate the feed rollers and the eject rollers, press
the [POWER] button while holding down the [SCAN]
button.
As a guideline, six presses of the [POWER] button
make the rollers to rotate one full turn.
Connect the AC adapter and AC cable
only when cleaning the Feed rollers and
the Eject rollers.
3.
Close the ADF cover.
When you closed the ADF, make sure that it
is completely closed. Otherwise, paper jams
or other feeding troubles may occur.
Plastic rollers (x4)
Pad ASSY
Glass (x2)
(Located on the ADF
cover and opposite
side.)
Eject rollers (x2)
Pick roller
Feed rollers (x2)
Pick spring (metal part)
*
Gray part
SCA
N
POWE
c
While holding
down the [SCAN]
button…
d
…press the
[POWER] button.
ADF cover