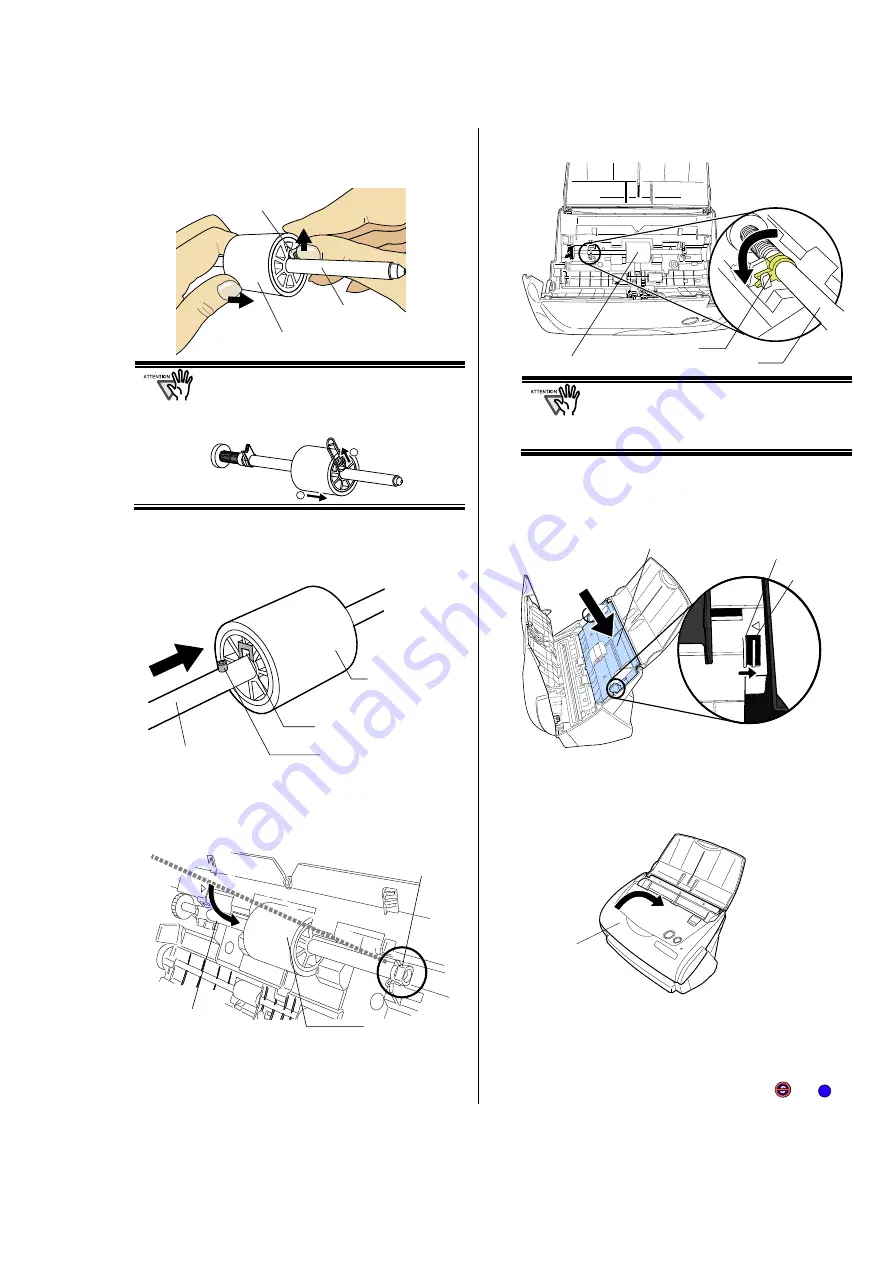
ScanSnap fi-5110EOX2 Getting Started | 21
6.
Remove the Pick roller from the shaft.
Pull out the shaft from the Pick roller while lifting up
its tab.
If you push up the pick roller tab using your
fingernail, your fingernail may be hurt or get
chipped. If you cannot push it up successfully
with your fingernail, use a paper clip to push
up the pick roller tab.
7.
Attach the new Pick roller to the shaft.
Insert the shaft aligning the protrusion with the slot
on the new Pick roller.
8.
Install the Pick roller with its shaft into the bushing
and set the shaft to the slot while lowering it.
9.
Fix the Pick roller bushing (left) by rotating it in the
direction of the arrow.
Make sure that the Pick roller is
completely attached and correctly
installed. Otherwise, document jams or
other feeding errors may occur.
10.
Attach the sheet guide to the scanner.
While holding the handle on the sheet guide, set the sheet
guide into the scanner.
Ö
You should hear the sheet guide click when it
returns to its original position.
11.
Close the ADF.
Ö
You should hear the ADF cover click when it
returns to its original position.
12.
Turn on the scanner.
Ö
ScanSnap Manager icon changes from
to
.
S
1
2
Shaft
Pick roller
Slot
Protrusion
Shaft
Pick roller
Tab
Sheet guide
Craw
Handle
ADF cover
Shaft
Pick roller bushing
Pick roller
Shaft
Pick roller
Bushing


































