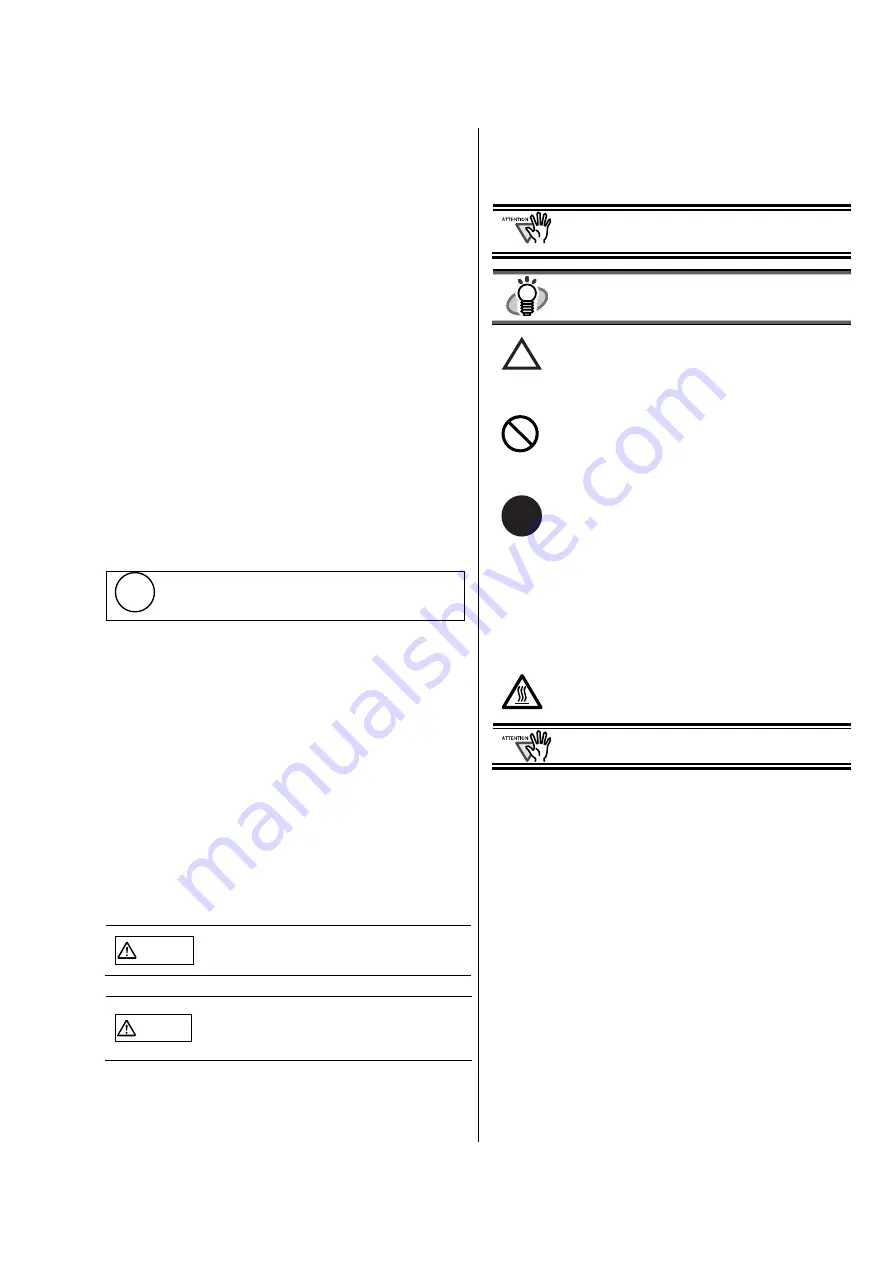
ScanSnap fi-5110EOX2 Getting Started | 3
Use in High-safety Applications
This product has been designed and manufactured
on the assumption that it will be used in office,
personal, domestic, regular industrial, and
general-purpose applications. It has not been
designed and manufactured for use in applications
(simply called "high-safety applications" from here
on) that directly involve danger to life and health
when a high degree of safety is required, for
example, in the control of nuclear reactions at
nuclear power facilities, automatic flight control of
aircraft, air traffic control, operation control in
mass-transport systems, medical equipment for
sustaining life, and missile firing control in weapons
systems, and when provisionally the safety in
question is not ensured. The user should use this
product with adopting measures for ensuring safety
in such high-safety applications. PFU LIMITED
assumes no liability whatsoever for damages arising
from use of this product by the user in high-safety
applications, and for any claims or compensation for
damages by the user or a third party.
About the use of mercury
Lamp(s) inside this product contain mercury and
must be recycled or disposed of according to local,
state, or federal laws.
To avoid unexpected injury, read the following
carefully.
Doing the following actions may result in serious
personal injuries:
•
Do not put the substance in the lamp in your
mouth as it contains mercury.
•
Do not incinerate, crush, or shred the scanner.
•
Do not breathe the chemical liquid contained in
the scanner parts.
Conventions
Warning Indications Used In This Manual
WARNING
This indication alerts operators to an
operation that, if not strictly observed, may
result in severe injury or death.
CAUTION
This indication alerts operators to an operation
that, if not strictly observed, may result in
safety hazards to personnel or damage to
equipment.
Symbols Used In This Manual
This manual uses the following symbols in
explanations in addition to warning indications
This symbol alerts operators to particularly
important information. Be sure to read this
information.
HINT
This symbol alerts operators to helpful advice
regarding operation.
A TRIANGLE symbol indicates that special care
and attention is required.
The drawing inside the triangle shows the specific
caution.
A CIRCLE with a diagonal line inside shows action
which users may not perform.
The drawing inside or under the circle shows the
specific action that is not allowed.
R
Outline characters on a colored background show
instructions users should follow.
It may also include the drawing that shows the
specific instruction.
About the Warning Label
This product carries the following label warning.
The surrounding area where this warning label is
affixed can become very hot. Please take serious
caution as the heat can cause burns.
Do NOT remove from the scanner, stain or scratch
the warning labels.
Screen Examples In This Manual
The screen examples in this manual are subject to
change without notice in the interest of product
improvement.
If the actual displayed screen differs from the screen
examples in this manual, operate by following the
actual displayed screen while referring to the User's
Manual of the scanner application you are using.
Furthermore, the screenshots in this manual are for
the ScanSnap Manager, CardMinder, PDF
Thumbnail View, ScanSnap Organizer and Adobe
Acrobat.
About Maintenance
The user must not perform repairs on this scanner.
Contact the store where you purchased the scanner
or an authorized FUJITSU Image Scanner service
provider to make repairs to this product.
H
g






































