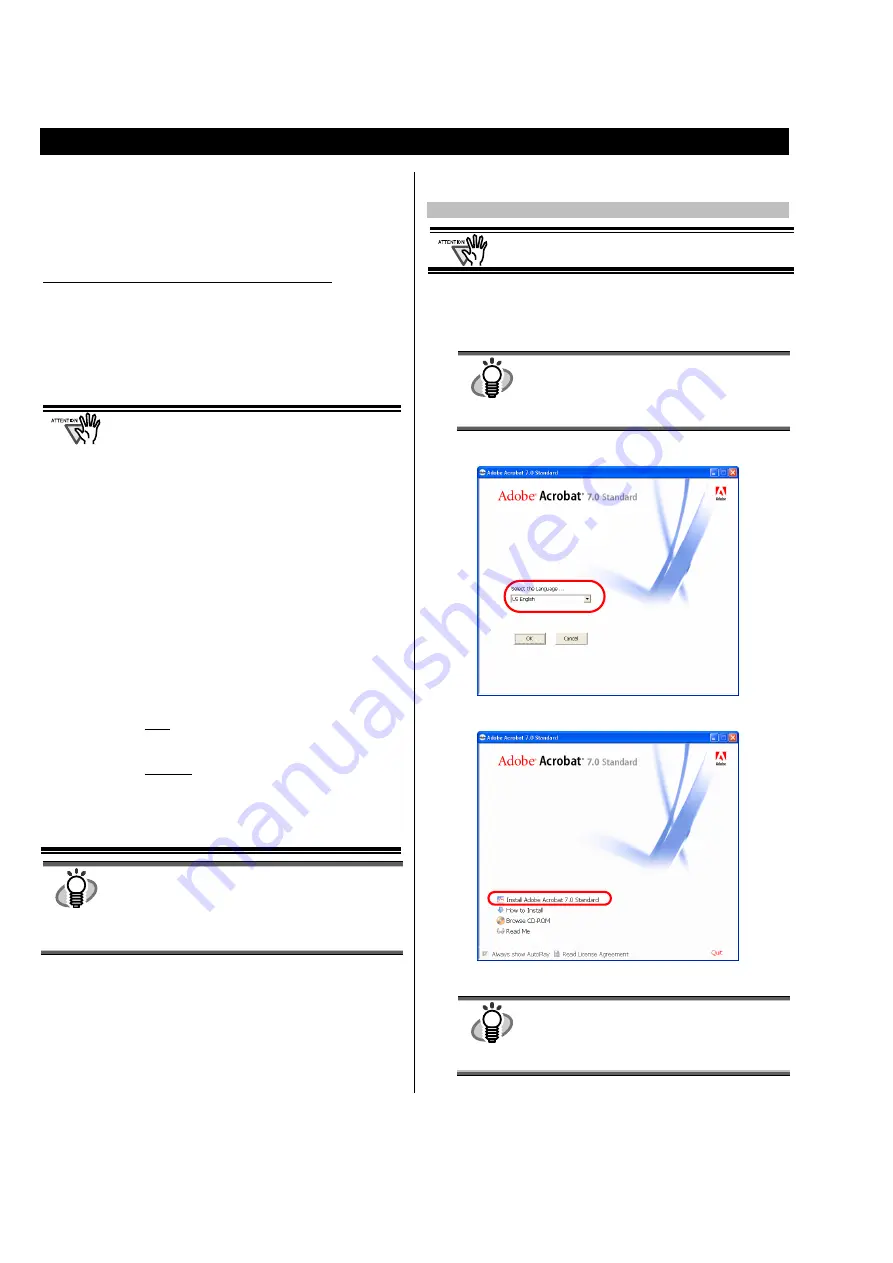
6 |
2. Connecting ScanSnap
This chapter describes how to connect ScanSnap to your
PC.
2.1. Installing the Supplied Software
Before connecting the scanner to your computer, please
install the following software on your PC.
c
Adobe Acrobat 7.0
(Application)
d
ScanSnap Manager
(Driver)
e
ScanSnap Organizer
(Application)
f
CardMinder
(Application)
g
PDF Thumbnail View
(Application)
•
Be sure to install “ScanSnap Manager”
before connecting the scanner to your
PC.
If the scanner is connected before installing
ScanSnap Manager, the “Found New Hardware
Wizard” appears (This screen may differ
depending on the used OS). In this case, click
the
[Cancel]
button to close the wizard.
• It is not possible to simultaneously connect both
ScanSnap fi-5110EOX and fi-4110EOX series
scanners (or two or more fi-5110EOX
scanners) to one computer.
• If any driver of the ScanSnap fi-4110EOX or
ScanSnap fi-5110EOX series has already been
installed on your computer, uninstall it before
starting the installation.
• When using Windows 2000 or Windows XP, log
on as a user with administrator privileges.
• ScanSnap fi-5110EOX2 system requirements
are:
CPU: Intel
®
Pentium
®
III 600MHz or higher
(recommended: Intel
®
Pentium
®
4
1.8GHz or higher)*
Memory: 128MB or more
(recommended: 256MB or more)*
* If the CPU and the memory do not meet the
recommended requirements or the USB
version is 1.1, the scanning speed will slow
down.
HINT
ScanSnap Manager includes the driver software for
ScanSnap fi-4110EOX2 and ScanSnap
fi-5110EOX. If you already have any of these:
ScanSnap fi-5110EOX2 (this product), ScanSnap
fi-4110EOX2, or ScanSnap fi-5110EOX, you can
connect any one to your PC and use it.
2.1.1. Installing Adobe Acrobat 7.0
Please prepare the Adobe Acrobat 7.0 CD-ROM.
Adobe Acrobat 7.0 is not supported by Windows 98
and Windows Me.
1.
Insert the “Adobe Acrobat 7.0 CD-ROM” into the
CD-ROM drive.
Ö
The “Adobe Acrobat 7.0 Standard” window appears.
HINT
This window is not displayed automatically
when the "Auto play" setting of your computer is
deactivated. In this case, please run
“
AutoPlay.exe
” of this CD-ROM directly using
the “Explore” or “My computer”.
2.
Select the language and click [OK] button.
3.
Select “Install Adobe Acrobat 7.0 Standard”.
4.
Follow the instructions to install the software.
HINT
Select “How to install” on the “Adobe Acrobat
7.0 Standard” window to learn more about the
Adobe Acrobat 7.0 installation.
Refer to “
Adobe Acrobat Help
” about how to
use Adobe Acrobat 7.0.









































