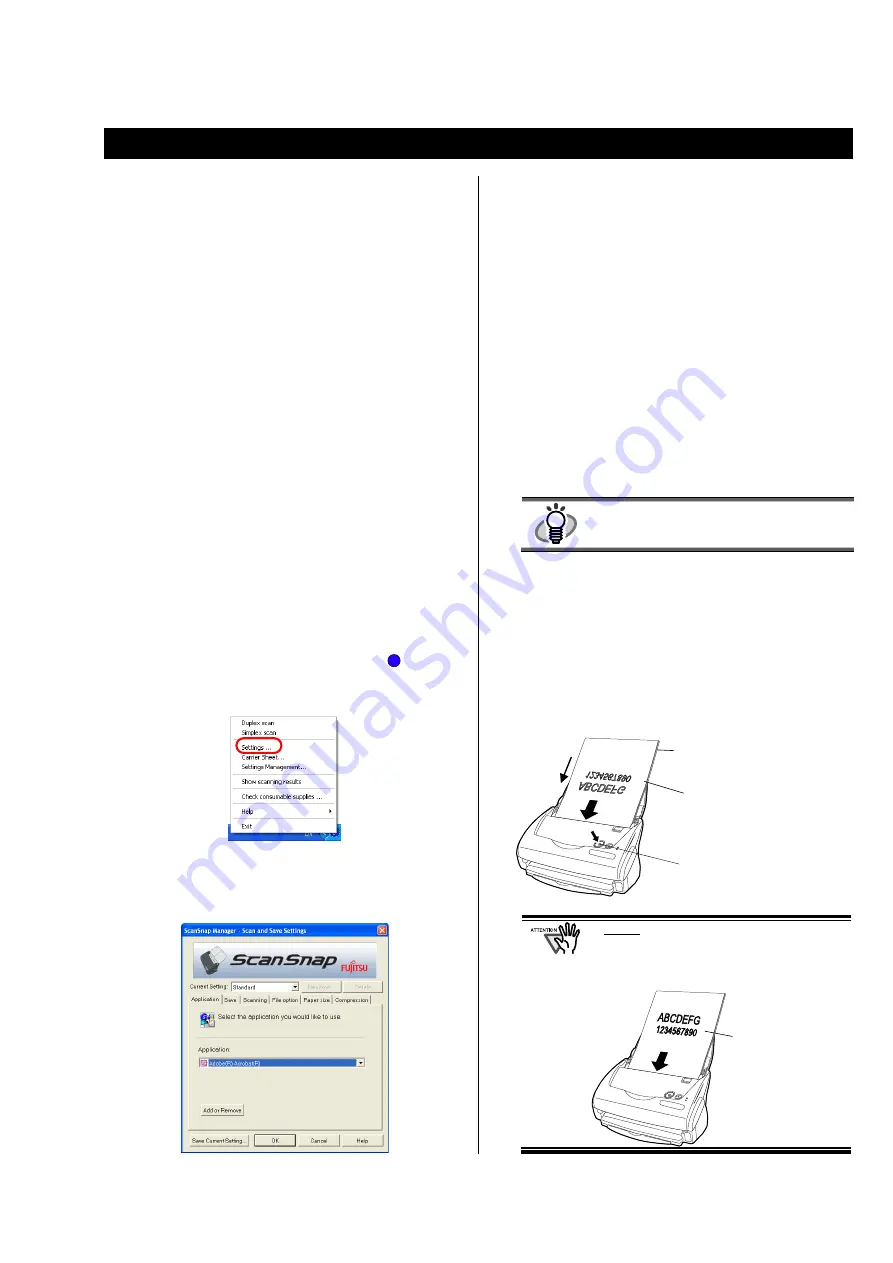
ScanSnap fi-5110EOX2 Getting Started | 9
3
.
How to Use ScanSnap
This chapter describes basic operation of ScanSnap.
3.1. Scanning Documents
With “ScanSnap” you can turn paper office documents on
your desk into digital files and save them just by pressing a
single button. The scanned image can be viewed on the
screen using the supplied applications (Adobe Acrobat,
CardMinder).
Two typical usages are:
c
Create digital backups of general office documents in PDF
format.
You can edit them later using Adobe Acrobat. Adobe
Acrobat allows you to make full use of the scanned
information by using the OCR (Recognize Text Using OCR)
function to recognize the image of the text portion, the
security function to set passwords, etc.
(Note: For information on using Adobe Acrobat, please refer
to [Adobe Acrobat Help].)
d
Scan and manage business cards. With “
CardMinder
”, scan,
recognize and edit business cards, and export the data to a
popular personal information manager application such as
Outlook.
3.2. About the Scan Settings
You can change ScanSnap settings by using “
ScanSnap
Manager
”.
1.
Right-click the “ScanSnap Manager icon”
on the
task tray and select [Setting ...] from the following
menu.
Ö
The
“
Scan and Save Settings” window opens.
2.
Change the scan settings on the “Scan and Save
Settings” window.
There are six tabs used to configure the scan options:
[Application]
Select the application for viewing/editing the scanned
images.
[Save]
Specify the folder and file name to save the scanned
images.
[Scanning]
Specify the quality of the scanned image.
[File option]
Select the file format (PDF, JPEG) for saving the scanned
images.
[Paper size]
Select the size of the document to be scanned.
[Compression]
Select the compression rate of a file.
HINT
Refer to
the
“
ScanSnap Operator’s Guide
” in
the “
ScanSnap Setup CD-ROM
” to learn more
about these settings.
3.
Click the [OK] button to finish the configuration.
Ö
The new settings are enabled.
3.3. Scanning Office Documents
1.
Select “
Adobe Acrobat
” at “Application:” under the
[Application] tab of “Scan and Save Settings”.
2.
Load the documents onto the scanner.
In step 3 of “2.1.2 Installing ScanSnap
Manager, ScanSnap Organizer, CardMinder
and PDF Thumbnail View”, if you select
“Allow
documents to be scanned face up through
the ADF”
, set the document as follows.
S
Set the paper
face-up
[SCAN] button
Set the paper face-down
on the Paper chute cover.
Set the back side of the
paper to the front.
Scanning
direction










































