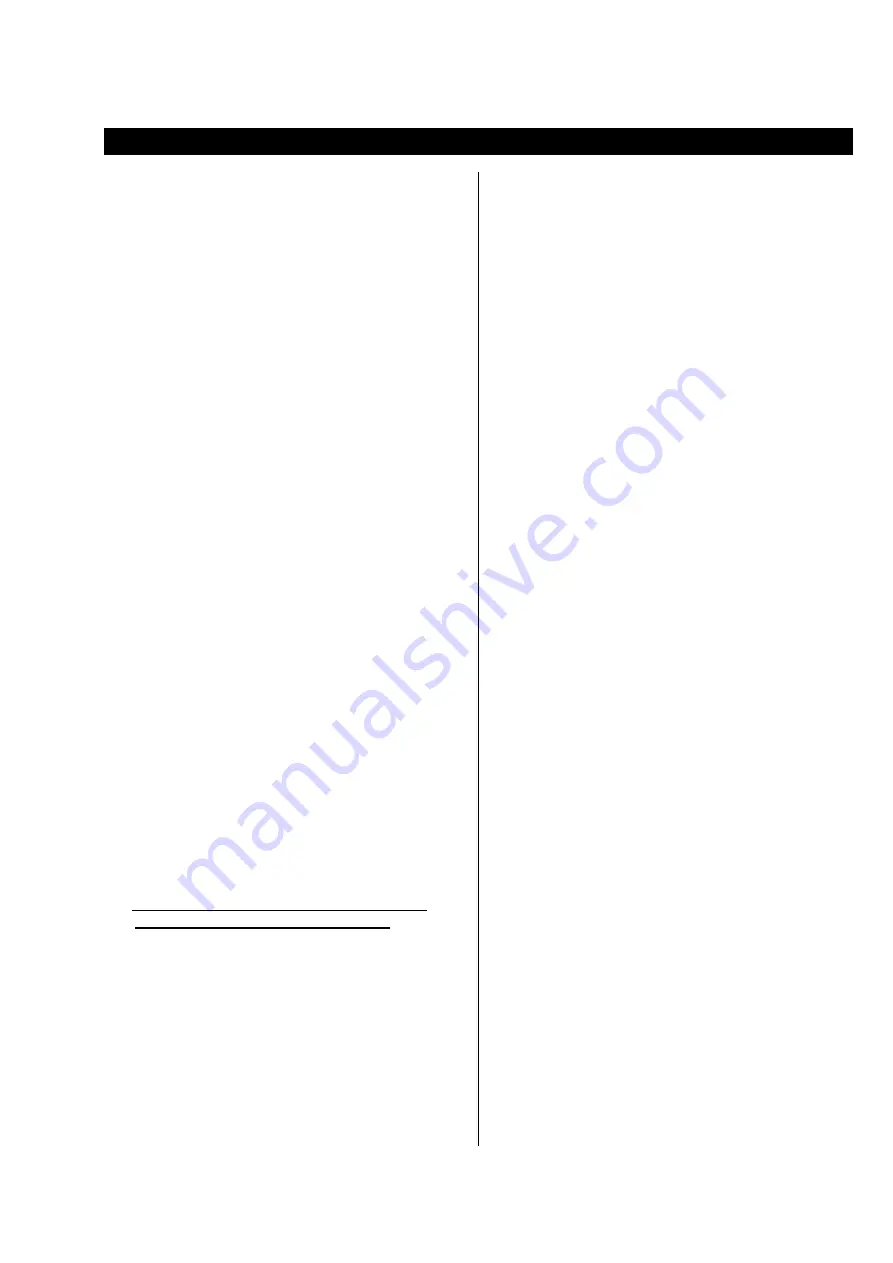
ScanSnap fi-5110EOX2 Getting Started | 1
Introduction
Thank you for purchasing the ScanSnap fi-5110EOX2 Color
Image Scanner product.
ScanSnap fi-5110EOX2 comes with a color image scanner
and office applications. It is a complete Office Solution
designed to improve your productivity and to solve
scanning problems in your office. ScanSnap product has
the following features.
●
Just pressing the Scanner button allows you
to turn images on paper into PDFs!
You can turn the documents that clutter up your
desktop into PDFs, and manage and archive them
on your computer. You can use the Adobe
®
Acrobat
®
software packaged with this scanner to
display and these PDF documents.
ScanSnap product can also automatically recognize
the type of document, color or black & white, so
scanned image files can be made smaller when
scanning documents containing a mixture of color
and black & white pages. You can also have the
scanner automatically remove blank pages in
documents in order to reduce the size of files even
more.
●
Effortless scanning!
Double-sided color documents A4 or letter in size
can be scanned at a speed of about 15 sheets/minute
(when used with a computer with Intel
®
Pentium
®
4
1.8GHz or higher that runs Windows
®
98,
Windows
®
Me, Windows
®
2000 or Windows
®
XP,
and with Scan mode Normal, Color mode Auto, and
Compression rate 3).
●
Small desktop footprint!
Smaller than a sheet of A4 or letter paper in size,
ScanSnap scanner can be left on your desk all the
time.
●
Business cards easily filed!
Business cards can be easily filed and searched for
using the OCR function by using the
"CardMinder
TM
for ScanSnap" application supplied
with the scanner.
(*ScanSnap fi-5110EOX2 Scanner does
NOT
comply with
TWAIN
or
ISIS
standards.)
Manufacturer
PFU LIMITED
International Sales Dept., Imaging Business
Division, Products Group
Solid Square East Tower, 580 Horikawa-cho,
Saiwai-ku, Kawasaki-shi Kanagawa 212-8563,
Japan
Phone : +81 (44) 540-4538
Trademarks
Microsoft, and Windows are registered trademarks
of Microsoft Corporation in the United States
and/or other countries.
Adobe, the Adobe logo, and Acrobat are either
registered trademarks of Adobe Systems
Incorporated in the United States and/or other
countries.
ScanSnap, the ScanSnap logo, and CardMinder are
the trademarks of PFU LIMITED.
Other product names are the trademarks or
registered trademarks of the respective companies.
How Trademarks and Product Names Are
Indicated In This Manual
ScanSnap:
ScanSnap fi-5110EOX2
CardMinder: CardMinder
TM
2.0
References to operating systems (OS) are indicated
as follows:
Windows 98:
Microsoft
®
Windows
®
98 operating
system.
Windows Me:
Microsoft
®
Windows
®
Millennium
Edition operating system.
Windows 2000:
Microsoft
®
Windows
®
2000
Professional operating system.
Windows XP:
Microsoft
®
Windows
®
XP
Professional operating system,
Microsoft
®
Windows
®
XP Home
Edition operating system.
Where there is no distinction between the different versions of
the above operating system, the general term "Windows" is
used.
Adobe Acrobat 6.0: Adobe
®
Acrobat
®
6.0 Standard
Where there is no distinction between the different versions
of the above application, the general term "Adobe Acrobat" is
used.
ScanSnap and the Manuals
ScanSnap fi-5110EOX2 consists of:
1)
fi-5110EOX2: Color image scanner.
2)
Carrier Sheet: A document is inserted into the sheet
which is then used for scanning. You can scan large
documents such as A3/B4/11x17 documents, and
documents of irregular shapes such as clippings of
newspaper.
3)
ScanSnap Manager: ScanSnap's driver to scan and
save documents.
4)
CardMinder application: Software with OCR engine
to capture and manage business card data for Personal
Information Manager software such as Microsoft
®
Outlook
®
.
5)
Adobe
®
Acrobat
®
: De facto standard software for
generating and manipulating PDF format electronic
document.
Following manuals are prepared for you:
ScanSnap fi-5110EOX2 Getting Started
(This manual):
provides basic information to install and use
ScanSnap solution.



































