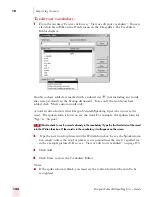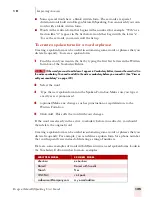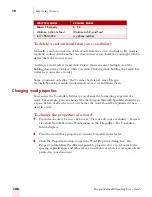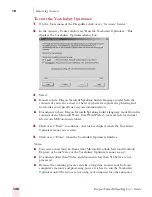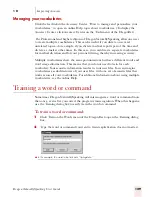9
Using the Command Browser
Dragon NaturallySpeaking User’s Guide
114
window you want, and reopen the MyCommands Editor dialog box to see the
window listed.
Changing the command group and availability
1
Open the Command Browser (say "Command Browser" or click Command
Browser on the Tools menu of the DragonBar).
2
Click the Manage button. This displays the groups where custom commands are
available. By default, the groups Dragon, User-defined, and All are available.
Use the plus (+) icon to expand the commands.
3
Select one or more commands to modify by selecting the box to the left of the
command name. A check appears when you select the command.
You can select an entire group by selecting the box to the left of the group name.
4
Click Edit Properties. This displays the MyCommands Properties dialog box.
For more information about this, see the My Commands Properties Dialog
section in MyCommands or click Help on the MyCommands Properties dialog
box.
5
In the MyCommands Properties dialog box, you can:
■
Change the group in which the command is found.
■
Create a new group. To create your own group, select the Group name and
type or dictate over it with a group name of your choosing.
■
Change where the command will be available.
6
When you are done, click Save.
NOTE
Summary of Contents for DRAGON NATURALLYSPEAKING 7
Page 1: ...U S E R S G U I D E ...
Page 6: ......
Page 22: ...2 Installation and Training Dragon NaturallySpeaking User s Guide 16 ...
Page 66: ...5 Correcting and Editing Dragon NaturallySpeaking User s Guide 60 ...
Page 158: ...1 2 Using Portable Recorders Preferred and higher Dragon NaturallySpeaking User s Guide 152 ...
Page 178: ...1 4 Customizing Dragon NaturallySpeaking Dragon NaturallySpeaking User s Guide 172 ...
Page 212: ...A P P E N D I X Commands List Dragon NaturallySpeaking User s Guide 206 ...
Page 220: ...Index Dragon NaturallySpeaking User s Guide 214 ...