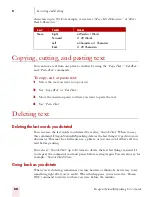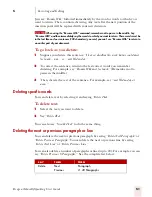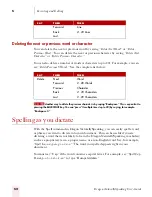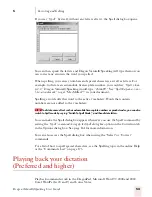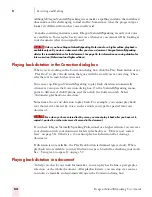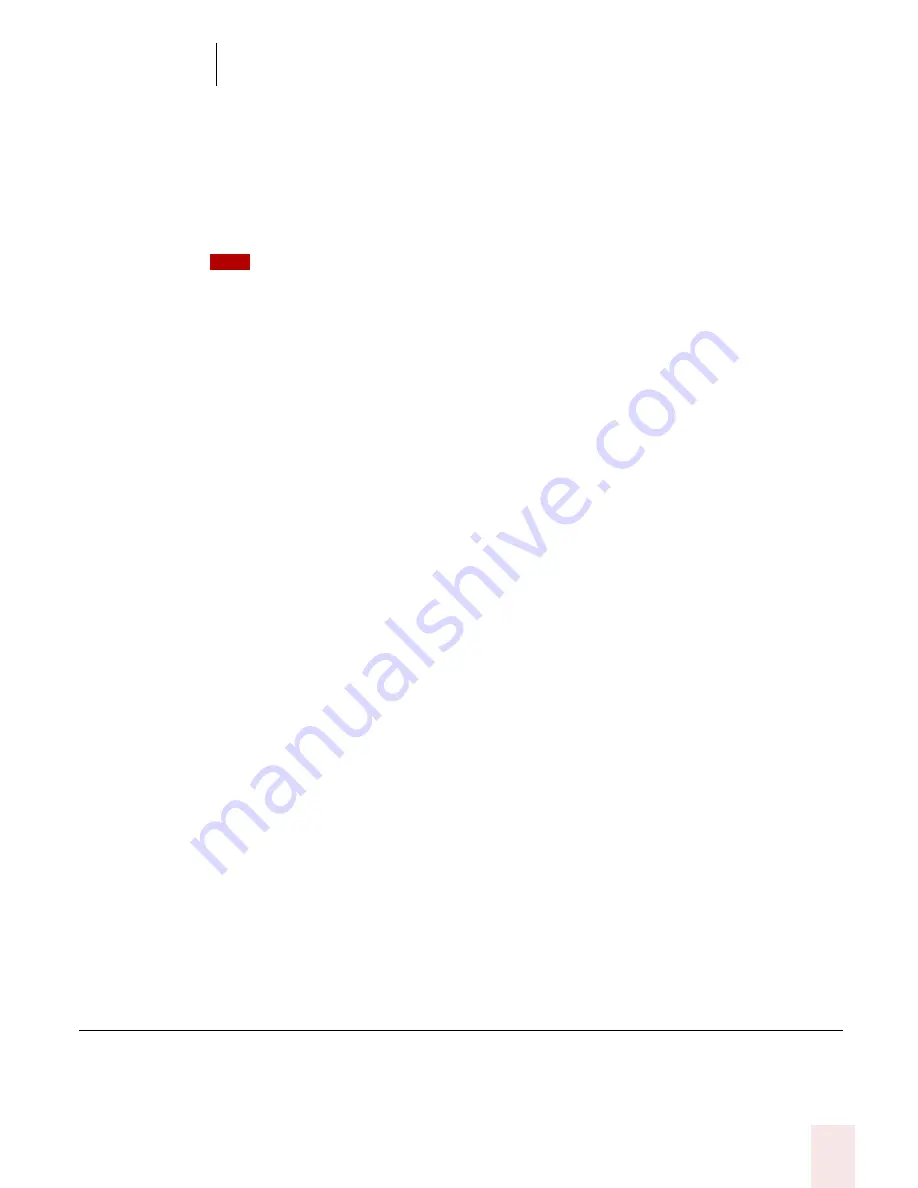
5
Correcting and Editing
Dragon NaturallySpeaking User’s Guide
57
recognition accuracy for either you or the person who dictated the text. But your
corrections to the other person's dictation won't improve recognition either.
Correcting with the document author's user files
You should use this correction technique if you do not need to correct by voice and
it is important to maximize the author's recognition accuracy.
This technique works if all work is done on a single computer. Consult your Dragon
NaturallySpeaking reseller about ways to dictate on one computer and correct on another.
If you correct dictation using the author’s user files, you must not correct by voice,
or you may reduce that person’s recognition accuracy. You can, however, improve
the author’s recognition accuracy if you make corrections by using the keyboard and
mouse with the Quick Correct list or Correction dialog box. See the following
procedure for details.
To correct using someone else's user files:
1
Make sure you are not wearing the microphone headset, or that the microphone
is not turned on or plugged in. This will ensure that you don't accidentally
reduce the accuracy of someone else's user files by using your voice.
2
Make sure the DragonPad Extras toolbar is displayed so you can see the
playback command buttons.
3
Open the user files of the person whose text you will correct.
4
In DragonPad, open the document to correct.
5
Use the buttons on the Extras toolbar to play back dictation.
6
Select the text you want to correct by mouse or keyboard.
7
Press the correction hot key (normally the minus [-] key on the numeric key
pad) or click the Correct button on the DragonBar Extras toolbar. The Quick
Correct list or Correction dialog box appears with the selected text.
8
Use the keyboard to correct the text.
9
Save the text and the user's speech files when you are done.
Using text-to-speech
Text-to-speech is available in Dragon NaturallySpeaking Preferred and higher
editions.
TIP
Summary of Contents for DRAGON NATURALLYSPEAKING 7
Page 1: ...U S E R S G U I D E ...
Page 6: ......
Page 22: ...2 Installation and Training Dragon NaturallySpeaking User s Guide 16 ...
Page 66: ...5 Correcting and Editing Dragon NaturallySpeaking User s Guide 60 ...
Page 158: ...1 2 Using Portable Recorders Preferred and higher Dragon NaturallySpeaking User s Guide 152 ...
Page 178: ...1 4 Customizing Dragon NaturallySpeaking Dragon NaturallySpeaking User s Guide 172 ...
Page 212: ...A P P E N D I X Commands List Dragon NaturallySpeaking User s Guide 206 ...
Page 220: ...Index Dragon NaturallySpeaking User s Guide 214 ...