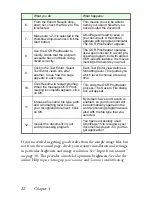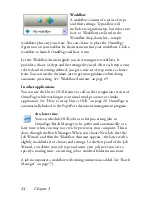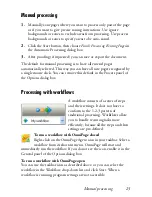36
Chapter 3
Primary/OCR Image
- click this tool to switch between the
primary and the OCR image in the active view. Primary images
can be of any image mode, while an OCR image is its black and
white version, generated purely for OCR purposes.
Synchronize Views
- click this tool to zoom and scroll the
inactive view to the same zoom value and scroll position as the
active view. To make the inactive view dynamically follow the
focus of the active one, click View then choose the Keep
Synchronized command.
Brightness and Contrast
- click this tool to adjust the
brightness and contrast of your primary image or a selected part
of it. Use the sliders in the tool area to achieve the desired effect.
Hue / Saturation / Lightness
- click this tool then use the
sliders to modify the hue, saturation and lightness of your
primary image.
Crop
- if you decide to use only a given part of your image, click
the Crop tool then select the area to keep and the rest of the
image will be removed.
Rotate
- click this tool to rotate (by 90, 180 or 270 degrees) and/
or flip your image, or its selected area.
Despeckle
- click this tool to remove stray dots from your image.
Despeckle works on the OCR image at 4 levels. You can also use
this tool not to remove noise from the page but to strengthen
letter outlines: to do this mark the checkbox Inverse despeckling.
OCR Brightness
- use this tool the set Brightness and Contrast
of your OCR image. See the diagram on page 34.
Dropout color
- click this tool and pick a color. Sections of the
scanned image in this color will be set transparent. The tool has
its effect on the OCR image.
Resolution
- use this tool to decrease the resolution of your
primary image in percentages. Note that you cannot adjust a
resolution higher than that of the original one.
Summary of Contents for OMNIPAGE 15
Page 1: ......