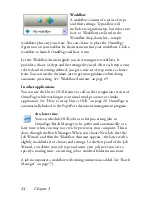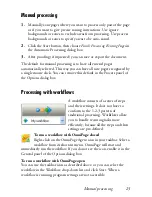Using Image Enhancement History 37
Deskew
- sometimes pages are scanned crookedly. To straighten
the lines of text manually, use the Deskew tool. (Auto-deskew is
also available in the Process panel of Options.)
Fill
- use this tool to apply uniform coloring to selected areas.
Using Image Enhancement History
To commit or undo your image edits (one by one or all the steps), use the
History panel in the Image Enhancement window. Once you have
modified the original image, its preview displays the changes, but they are
not done until you click the Apply button next to the History list.
Modifications not added to the History by clicking the Add button will
not be applied.
Any time you want to see what output a certain step resulted in, double
click it in the History list.
To discard changes you have performed with a given tool, but before
applying it, select the step in the list, then click the Reset button.
To restore the image as it was before you started the current enhancement
session, click the Discard all changes button.
Saving and applying templates
If you have a number of similar images to enhance, you can build up a list
of enhancement steps to apply to all of them.
To create and store an image enhancement template, first bring an image
file into the Image Enhancement window, then carry out your
preprocessing steps and add them to the History clicking the Apply
button. When you are done, choose Save Enhancement Template from
the File menu. Browse to your preferred destination and save the template
file (with the extension .ipp).
Summary of Contents for OMNIPAGE 15
Page 1: ......