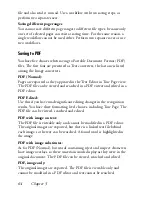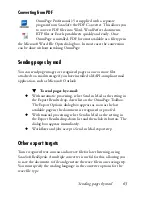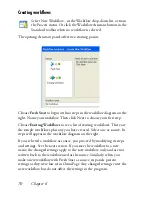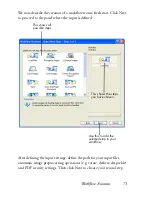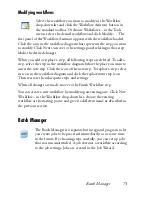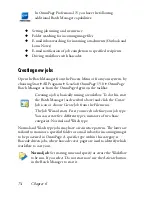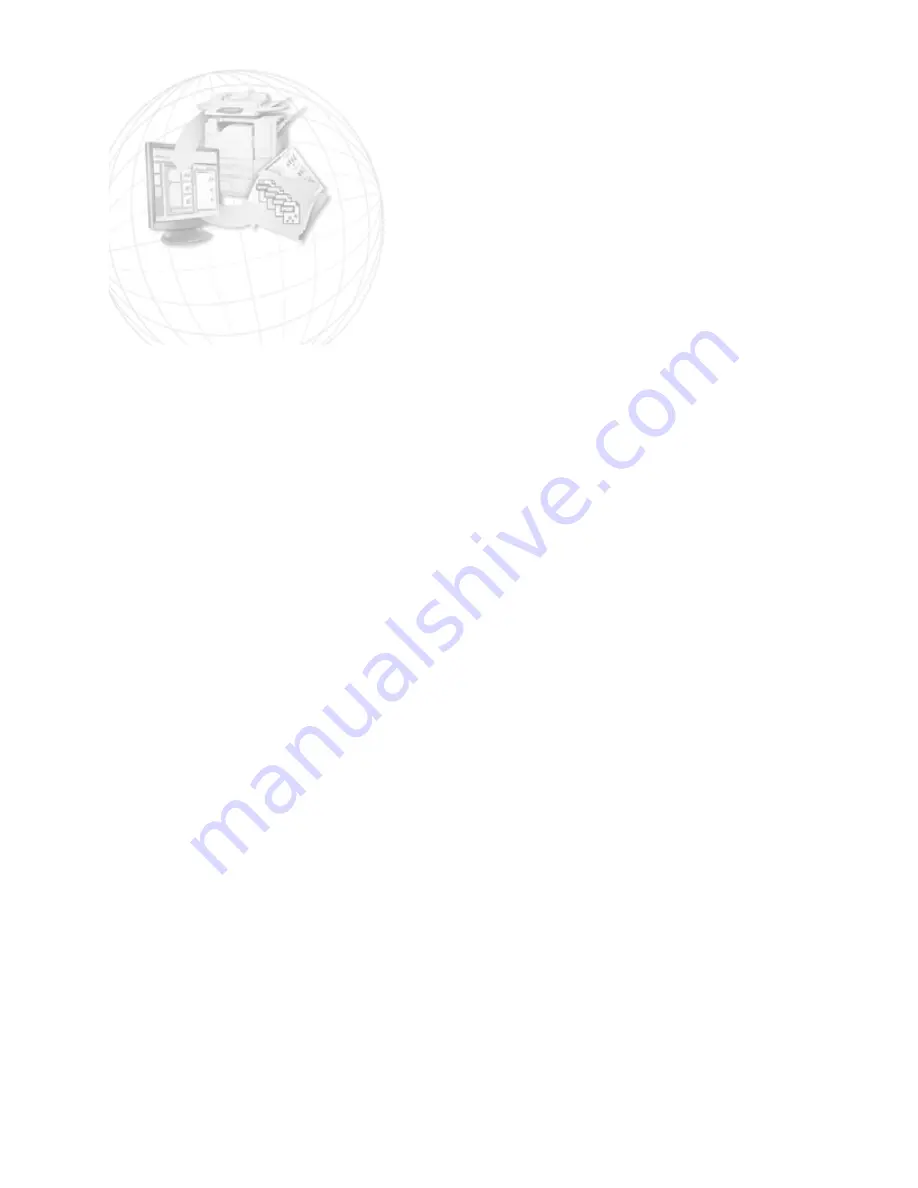
Saving and exporting
59
Saving and exporting
Once you have acquired at least one image for a document, you can
export the image(s) to file. Once you have recognized at least one page,
you can export recognition results – a single page, selected pages or the
whole document – to a target application by saving to file, copying to
Clipboard or sending to a mailing application. Saving as an OmniPage
Document is always possible.
A document remains in OmniPage after export. This allows you to save,
copy or send its pages repeatedly, for example with different formatting
levels, using different file types, names or locations. You can also add or
re-recognize pages or modify the recognized text.
With automatic processing and in Batch Manager jobs, you specify where
to save first before processing starts.
A workflow may contain one or more saving steps, even to different
targets (for instance, to file and to mail). A Batch Manager job must
contain at least one saving step. See Chapter 6, “Workflows”.
Saving and Exporting
If you want to work with your document again in OmniPage in a later
session, save it as an OmniPage Document. This is a special output file
type. It saves the original images together with the recognition results,
settings and training.
Exporting is done through button 3 on the OmniPage Toolbox. It lists
available export targets. The picture on the left shows all possible targets.
The last four appear only in OmniPage Professional 15. Some appear
only if access to the target is detected on your computer. Select the desired
Summary of Contents for OMNIPAGE 15
Page 1: ......