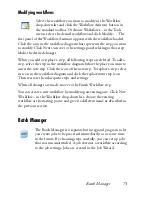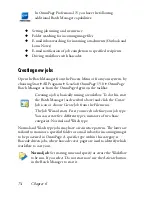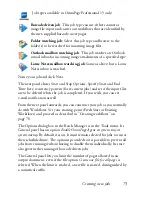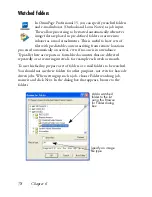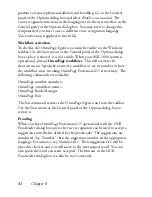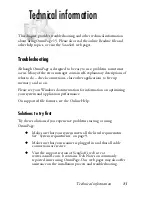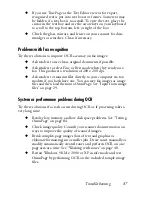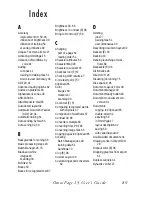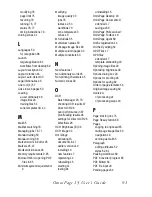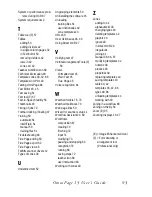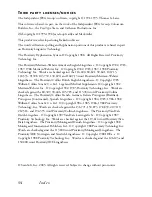86 Chapter 7
Text does not get recognized properly
Try these solutions if any part of the original document is not converted
to text properly during OCR:
◆
Look at the original page image and ensure that all text areas are
enclosed by text zones. If an area is not enclosed by a zone, it is
generally ignored during OCR. See the section on creating and
modifying zones, “Working with zones” on page 40.
◆
Make sure text zones are identified correctly. Reidentify zone
types and contents, if necessary, and perform OCR on the
document again. See “Zone types and properties” on page 39.
◆
Be sure you do not have an unsuitable template loaded by
mistake. If zone borders cut through text, recognition is
impaired.
◆
Adjust the brightness and contrast sliders in the Scanner panel
of the Options dialog box. You may need to experiment with
different settings combinations to get the desired results.
◆
Use the Image Enhancement Tools to optimize your image for
OCR.
◆
Check the resolution of the original image. Hover the cursor
over a page thumbnail for a popup display. If the resolution is
significantly above or below 300 dpi, recognition is likely to
suffer.
◆
Make sure the correct document languages are selected in the
OCR panel of the Options dialog box. Only languages included
in the document should be selected.
◆
Turn IntelliTrain on and make some proofing corrections. This
is most likely to help with stylized fonts or uniformly degraded
documents. If IntelliTrain was running, try turning it off – on
some types of degraded documents it may not be able to help.
◆
Do some manual training, or edit existing training to remove
unsuccessful training.
Summary of Contents for OMNIPAGE 15
Page 1: ......