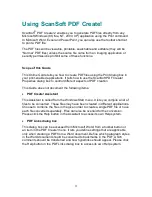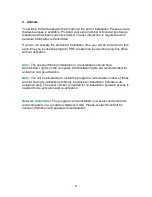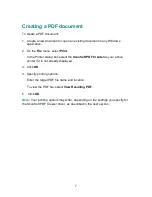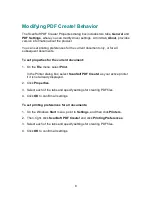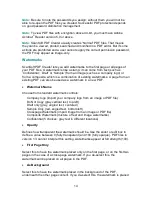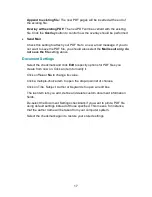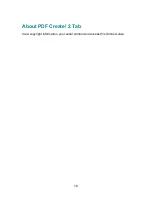16
Destination
The Destination area provides controls that specify how to save PDF files and
how to send PDF files as e-mail attachments.
Naming Method
Select a naming method from the pull-down menu:
Query the filename:
During printing, PDF Create! will display the Save As
dialog box in which you can enter a target file name. This is the default
setting.
Specify filename below:
Choose this method to enter a full file directory path
in the PDF pathname field.
Save in named folder; prompt filename:
Choose this method to create a
PDF file in the directory specified in the PDF pathname field. PDF Create! will
prompt you to enter the file name during printing. The directory will be created
if necessary.
Save in named folder; auto-name file:
Depending on the application, this
method tells PDF Create! to generate the PDF filename automatically and
store the file in the directory specified in the Pathname field. If no directory
path is available, the file will be stored in the Output directory under the PDF
Create! installation directory.
Mail result only, do not save the file:
Choose this method to create a PDF
file and attach it to a new e-mail message. The file will not exist elsewhere on
your system.
PDF Name or Folder
Enter the target location here. PDF Create! saves files to this location and/or
name unless you choose to
Query the file name
.
If File Exists
Choose one of following options to resolve a filename conflict:
Show Warning Dialog:
PDF Create! displays a Warning dialog box in which
you can choose to Replace existing file or Add trailing number to filename.
Click
Cancel
to terminate the operation without saving anything.
Replace existing file:
The new PDF document replaces the existing file.
Add trailing number to filename:
The new PDF filename uses the target
filename followed by a sequential number.
Insert at start of existing file:
The new PDF pages will be inserted at the
beginning of the existing file.