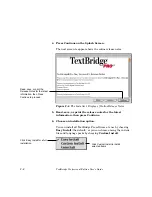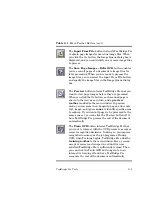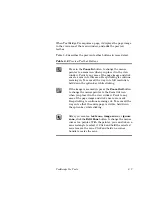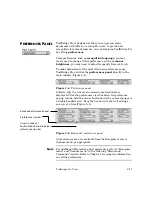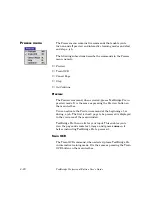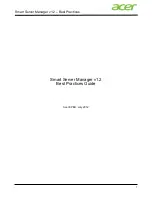TextBridge Pro Tools
3–5
Table 3–1. Main Toolbar Buttons (cont.)
The Input From File button instructs TextBridge Pro
to obtain page images from on-line image files. When
you click the Go button, the Image Queue dialog box is
displayed, and you can identify one or more image files
to process.
The Save Page Images – Defer OCR button enables
you to scan all pages of a document to image files for
later processing. When you are ready to process the
image files, you can select the Input From File button,
and specify the image files in the Image Queue dialog
box.
The Preview button informs TextBridge Pro that you
want to view page images before they are processed.
When you click the Go button, each scanned page is
shown in the view area in turn, and a preview
toolbar is added to the main window. In preview
mode, you can zoom in on (magnify) pages, and create
text, image, and ignore zones to identify specific areas
to capture. If you want all pages to be processed to the
same zone set, you can click the Preview button off to
have TextBridge Pro process the rest of the document
automatically.
The Train OCR button informs TextBridge Pro that
you want to interact with the OCR process to accept or
correct recognition decisions. In doing so, you improve
recognition accuracy as the job progresses. During
OCR, when Training begins, TextBridge Pro adds the
training toolbar to the main window. Here, you can
accept or correct each suspect word until you are
satisfied TextBridge Pro is sufficiently trained. Then
you can click the Train OCR button again to turn
interactive training off and have TextBridge Pro
recognize the rest of the document automatically.