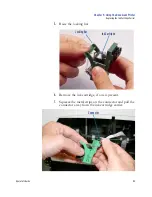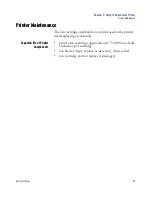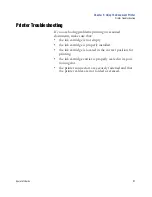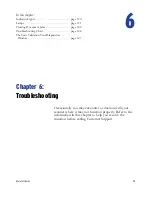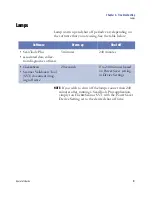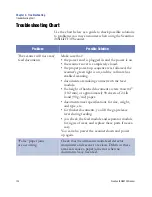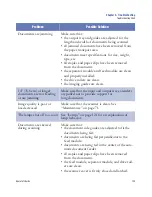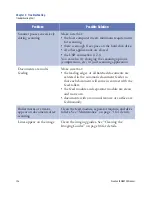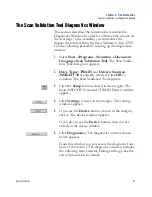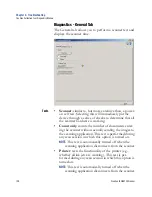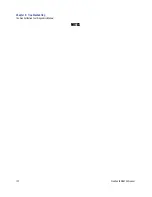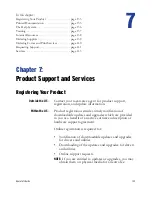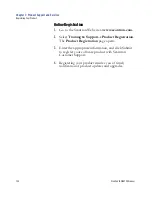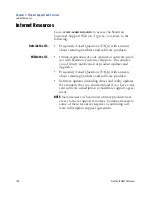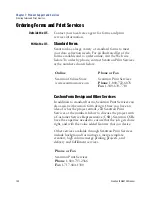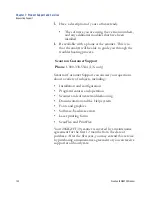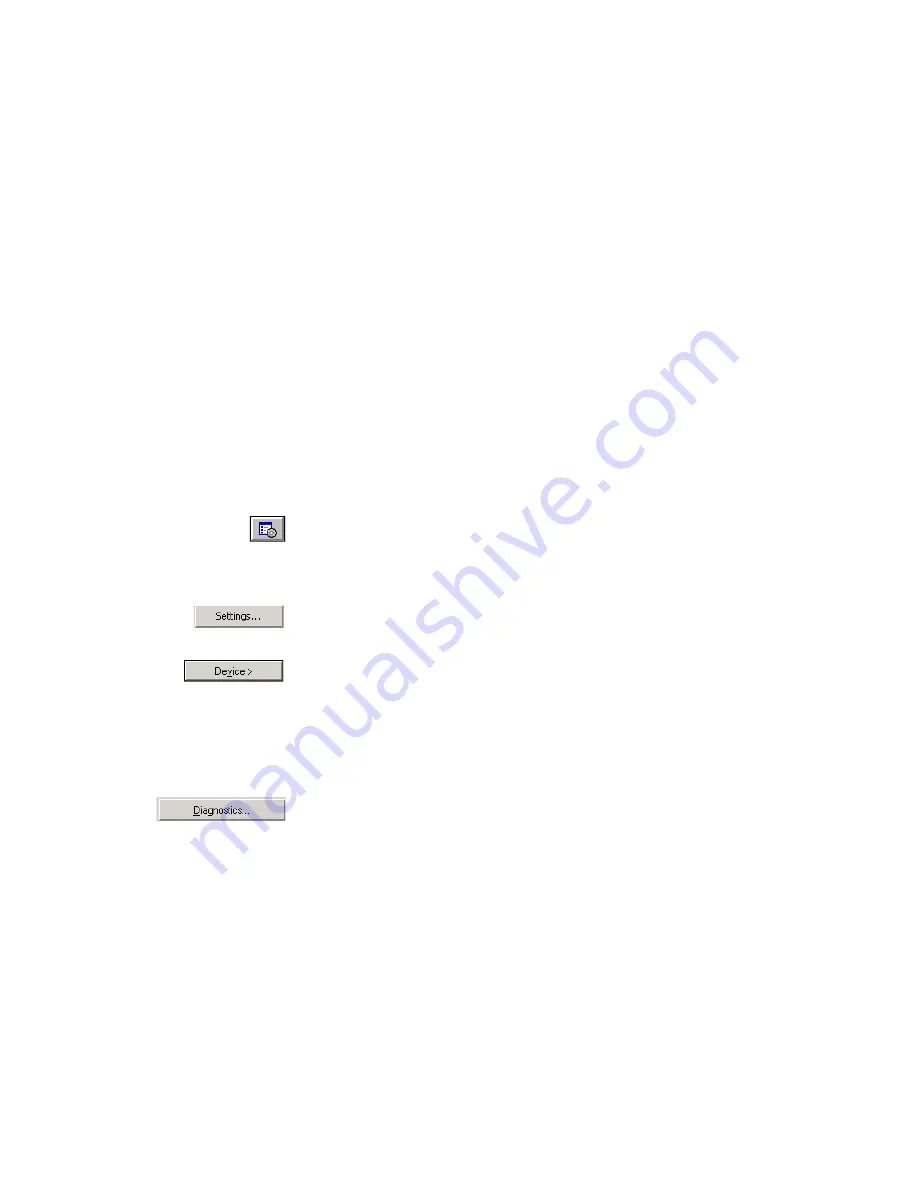
Chapter 6: Troubleshooting
The Scan Validation Tool Diagnostics Window
Operator’s Guide
127
The Scan Validation Tool Diagnostics Window
This section describes the functionality found in the
Diagnostics Window. In order for all three tabs (shown on
the next page) to be available, you must enter the
diagnostics window from the Scan Validation Tool (SVT).
Use the following procedure to bring up the diagnostics
window:
1.
Select
Start
Programs
Scantron
Document
Imaging
Scan Validation Tool
. The Scan Valida-
tion Tool dialog box appears.
2.
Drive Types: TWAIN
and
Drivers: Scantron
i
NSIGHT 30
are already selected. Click
OK
to
continue. The Scan Validation Tool appears.
3.
Click the
Setup
button (shown in the margin). The
main iNSIGHT 30 scanner (TWAIN Driver) window
appears.
4.
Click
Settings
(shown in the margin). The settings
window appears.
5.
If you see the
Device
button (shown in the margin),
click it. The device window appears.
If you do not see the
Device
button, then you are
already in the device window.
6.
Click
Diagnostics
. The diagnostics window shown
below appears.
From this window you can access the diagnostic func-
tions of the scanner. The diagnostics window includes
the following tabs: General, Debug and Logs. See the
rest of this section for details.
Summary of Contents for iNSIGHT 30
Page 1: ...Operator s Guide iNSIGHT tm 30 ...
Page 2: ...Operator s Guide iNSIGHT tm 30 ...
Page 12: ...Operator s Guide xi Pencil Form Color Combinations 3 Color 152 ...
Page 13: ...xii Scantron iNSIGHT 30 Scanner ...
Page 28: ...Chapter 1 iNSIGHT 30 Dual Purpose Scanner Power System Connection Operator sGuide 15 NOTES ...
Page 113: ...Chapter 4 Maintenance Replacing the Imaging Guides 100 Scantron iNSIGHT 30 Scanner NOTES ...
Page 157: ...Chapter 7 Product Support and Services Services 144 Scantron iNSIGHT 30 Scanner NOTES ...