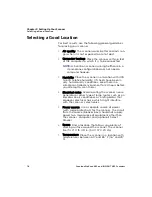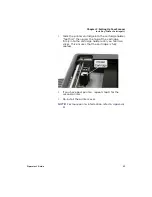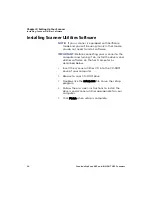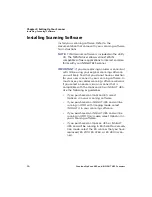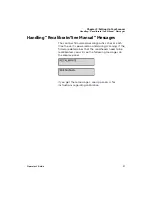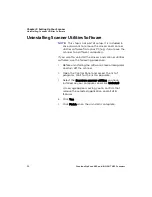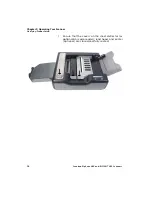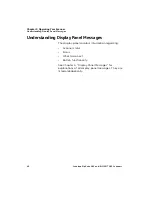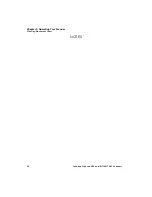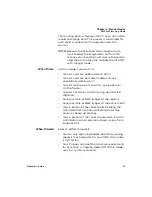Chapter 2: Setting Up Your Scanner
Uninstalling Scanner Utilities Software
32 Scantron OpScan 4ES and
i
NSIGHT 4ES Scanners
Uninstalling Scanner Utilities Software
NOTE:
This step is not part of setup. It is included in
case you want to remove the drivers and scanner
utilities software from your PC (e.g. if you move the
scanner to a different computer).
If you want to uninstall the drivers and scanner utilities
software, use the following procedure:
1.
Before uninstalling the software, close all programs
and turn off the scanner.
2.
Open the Control Panel and access the list of
programs. Wait for the list to populate.
3.
Select the
Scantron scanner utilities
you have
installed on your computer, and click
Uninstall
.
A message appears asking you to confirm that
remove the selected application and all of its
features.
4.
Click
Yes
.
5.
Click
Finish
when the uninstall is complete.
Summary of Contents for OpScan 4ES
Page 1: ...i Operator s Guide OpScan 4ES iNSIGHT TM 4ES ...
Page 2: ...ii ...
Page 4: ...iv ...
Page 9: ...Preface Operator s Guide ix NOTES ...
Page 10: ...Preface x Scantron OpScan 4ES and iNSIGHT 4ES Scanners ...
Page 20: ...xxiv Scantron OpScan 4ES and iNSIGHT 4ES Scanners ...
Page 172: ...Chapter 8 Cleaning the Scanner Procedure 152 Scantron OpScan 4ES and iNSIGHT 4ES Scanners ...
Page 208: ...Chapter Transport Printer Troubleshooting 188 Scantron OpScan 4ES and iNSIGHT 4ES Scanners ...
Page 241: ...Operator s Guide 221 NOTES ...