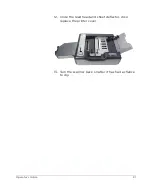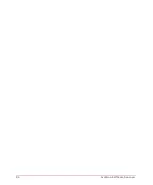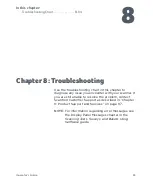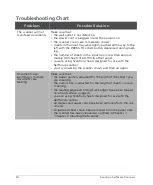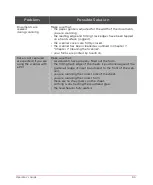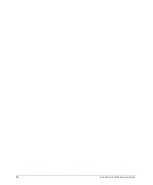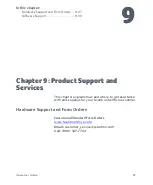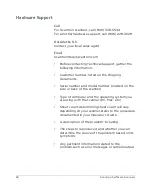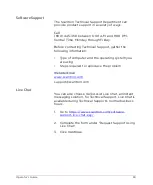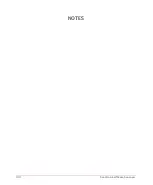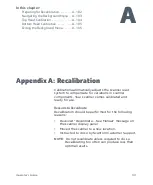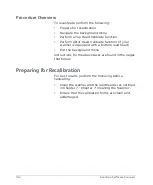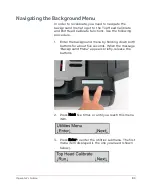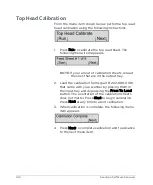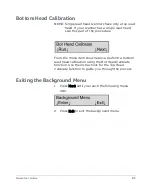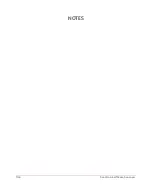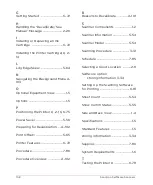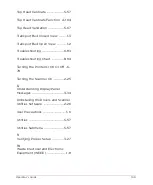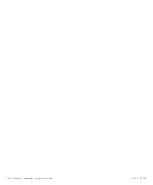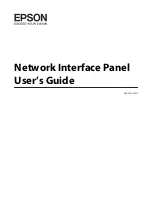102
Scantron SelfScore Scanners
Procedure Overview
To recalibrate, perform the following:
•
Prepare for recalibration
•
Navigate the background menu
•
Perform a Top Head Calibrate function
•
Perform a Bot Head Calibrate function (if your
scanner is equipped with a bottom read head)
•
Exit the background menu
Instructions for the above tasks are found in the pages
that follow.
Preparing for Recalibration
For best results, perform the following before
calibrating:
•
Clean the scanner and the read head(s) as outlined
in Chapter 7, “Chapter 7: Cleaning the Scanner”.
•
Ensure that the calibration forms are clean and
undamaged.
Summary of Contents for SelfScore
Page 1: ...1 800 722 6876 www scantron com SelfScore Scanner S Operator Guide ...
Page 10: ...x Scantron SelfScore Scanners ...
Page 46: ...Chapter 3 Operating Your Scanner 36 Scantron SelfScore Scanners NOTES ...
Page 80: ...70 Scantron SelfScore Scanners ...
Page 94: ...84 Scantron SelfScore Scanners ...
Page 102: ...92 Scantron SelfScore Scanners ...
Page 106: ...96 Scantron SelfScore Scanners ...
Page 110: ...100 Scantron SelfScore Scanners NOTES ...
Page 116: ...106 Scantron SelfScore Scanners NOTES ...
Page 120: ... 2019 Scantron Corporation All rights reserved 277 287 074 ...