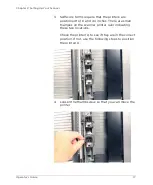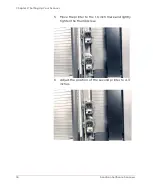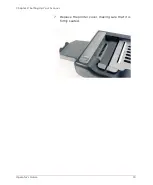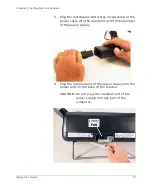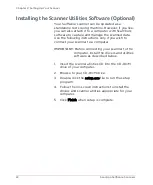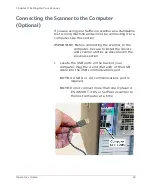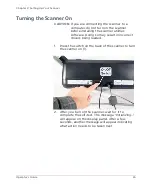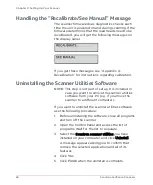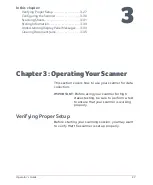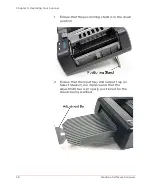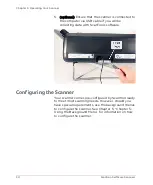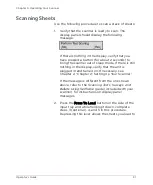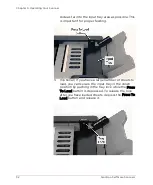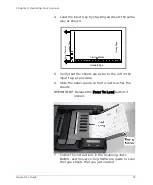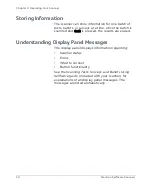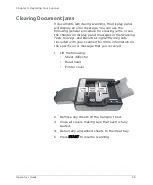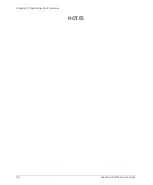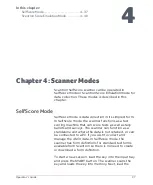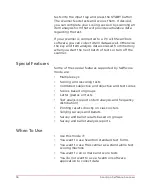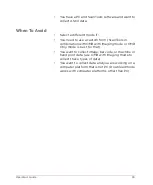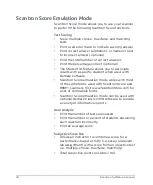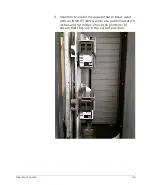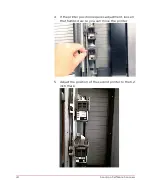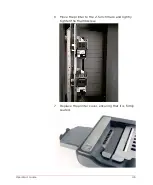Chapter 3: Operating Your Scanner
30
Scantron SelfScore Scanners
5.
(optional)
Ensure that the scanner is connected to
the computer via USB cable if you will be
collecting data with ScanTools software.
Configuring the Scanner
Your scanner comes pre-configured by Scantron ready
to meet most scanning needs. However, should you
have special requirements, use the background menus
to configure the scanner. See Chapter 5, “Chapter 5:
Using the Background Menu” for information on how
to configure the scanner.
Summary of Contents for SelfScore
Page 1: ...1 800 722 6876 www scantron com SelfScore Scanner S Operator Guide ...
Page 10: ...x Scantron SelfScore Scanners ...
Page 46: ...Chapter 3 Operating Your Scanner 36 Scantron SelfScore Scanners NOTES ...
Page 80: ...70 Scantron SelfScore Scanners ...
Page 94: ...84 Scantron SelfScore Scanners ...
Page 102: ...92 Scantron SelfScore Scanners ...
Page 106: ...96 Scantron SelfScore Scanners ...
Page 110: ...100 Scantron SelfScore Scanners NOTES ...
Page 116: ...106 Scantron SelfScore Scanners NOTES ...
Page 120: ... 2019 Scantron Corporation All rights reserved 277 287 074 ...