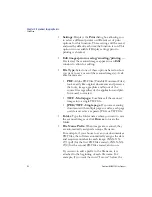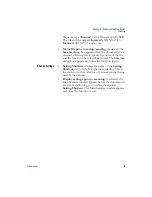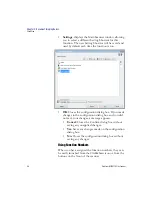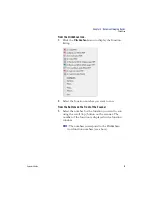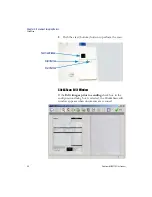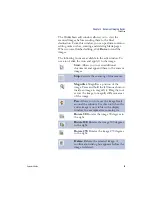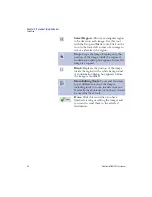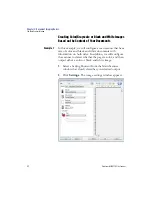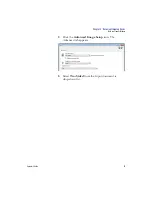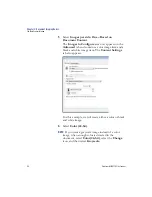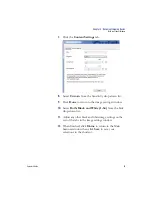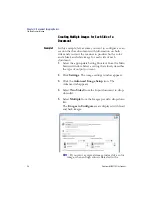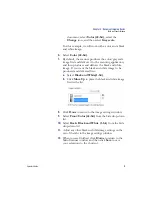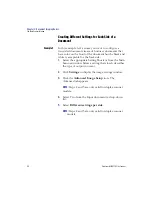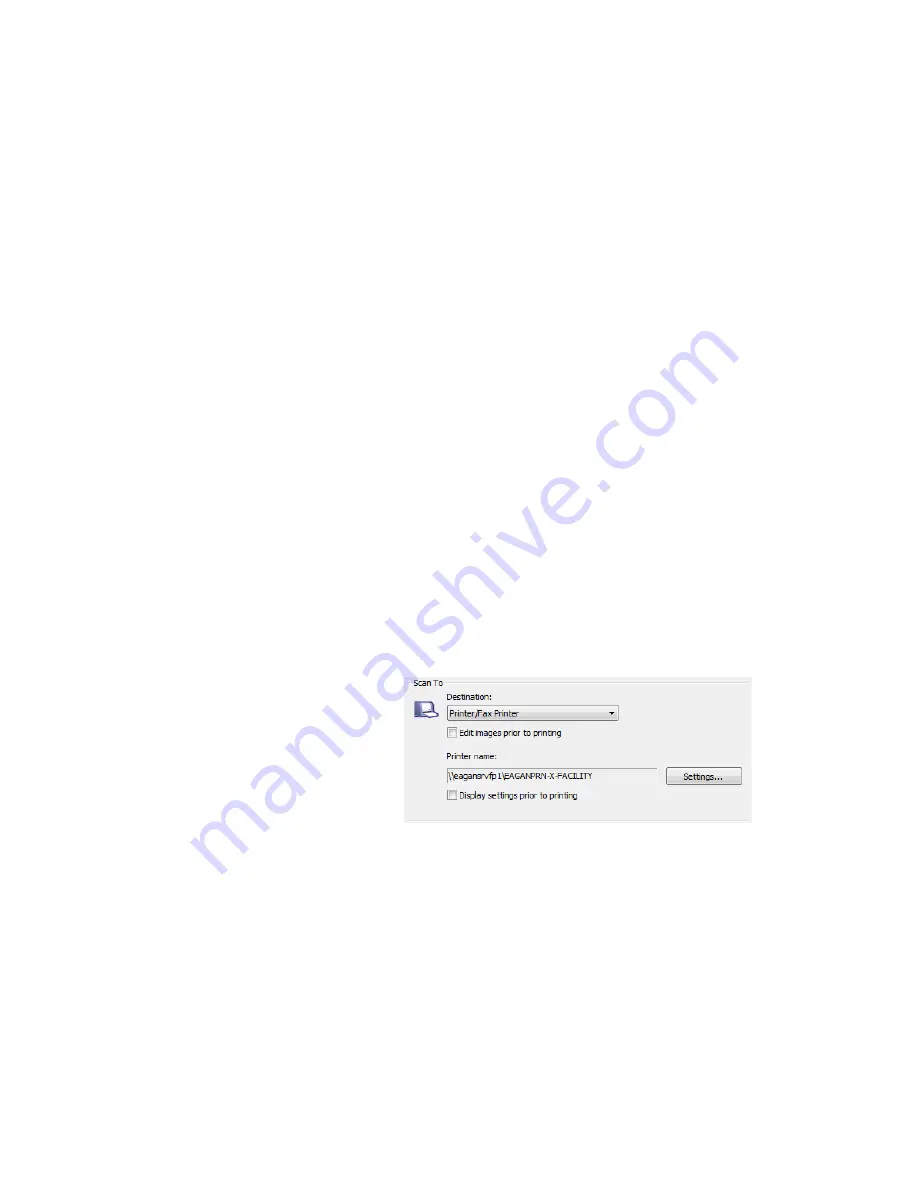
Chapter 4: Document Imaging Basics
Click&Scan
Operator’sGuide
83
Scan To Settings
•
Destination
: Allows you to select one of the
following options:
•
File
: Creates an electronic file from the scanned
documents and saves it in the location specified in
the Folder path using the current date and
sequence number as the name.
•
Application
: Creates an electronic file from the
scanned documents, saves the file using the cur-
rent date and sequence number as the name, then
launches the appropriate application program for
the saved file. For example, if your system is set up
to use Adobe Reader to read PDF files, the saved
file will be opened using Adobe Reader.
•
: Creates an electronic file from the
scanned documents, saves the file using the cur-
rent date and sequence number as the name, then
launches your default E-mail program with the
saved file included as an attachment.
•
Printer/Fax Printer
: Sends the scanned docu-
ments to the printer or fax printer. (This function
does not save the scanned documents as a file.)
NOTE:
If you select
Printer/Fax Printer
, the
Scan
To
options change.
•
Display settings prior to printing
: If
selected, the
dialog box appears after the
document(s) are scanned, allowing you to
select the printer and set the print options.
The
dialog box appears each time the
function is run.
Summary of Contents for iNSIGHT 20 Plus
Page 1: ...Operator s Guide iNSIGHT tm 20 Plus ...
Page 2: ...Operator s Guide iNSIGHT tm 20 Plus ...
Page 13: ...x Scantron i NSIGHT 20 Plus Scanner ...
Page 55: ...Chapter 2 Scanner Basics Clearing Document Jams 42 Scantron i NSIGHT 20 Plus Scanner NOTES ...
Page 146: ...Chapter 5 Maintenance Replacing the Feed Module Tires Operator s Guide 133 NOTES ...
Page 147: ...Chapter 5 Maintenance Replacing the Feed Module Tires 134 Scantron i NSIGHT 20 Plus Scanner ...
Page 169: ...Chapter 7 Product Support and Services Services 156 Scantron i NSIGHT 20 Plus Scanner NOTES ...
Page 185: ...172 Scantron i NSIGHT 20 Plus Scanner NOTES ...
Page 186: ......