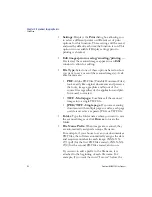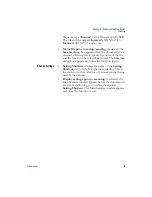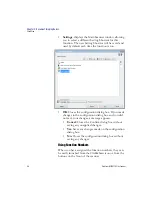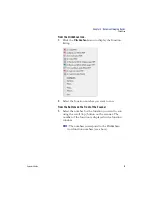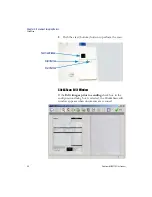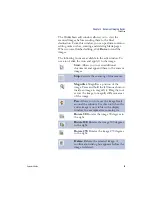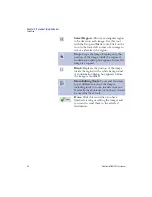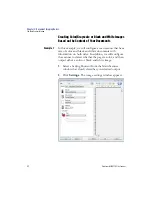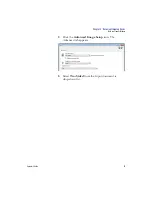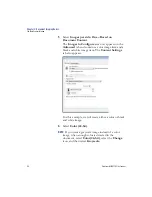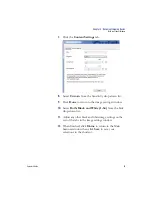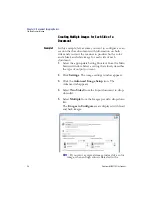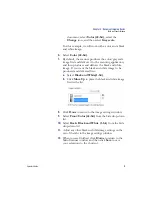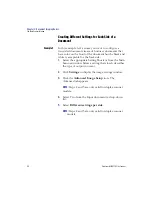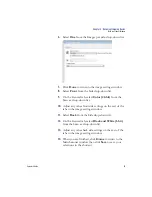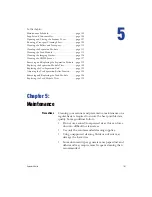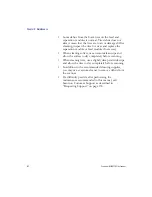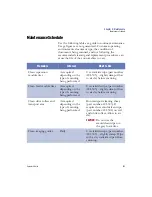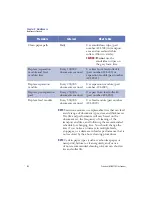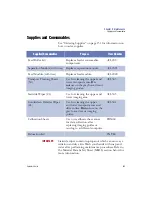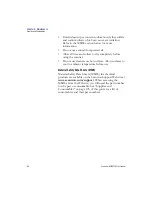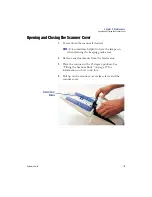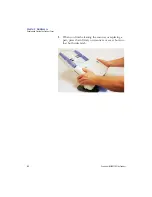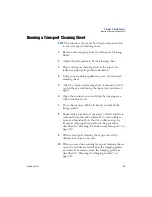Chapter 4: Document Imaging Basics
The Main Scanner Window
96
Scantron
i
NSIGHT 20 Plus Scanner
Creating Multiple Images for Each Side of a
Document
Example 2
In this example, let’s assume you want to configure a scan
session that has documents with information on both
sides and you want the scanner to produce both a color
and a black and white image for each side of each
document.
1.
Select the appropriate Setting Shortcut from the Main
Scanner window. Select a setting that closely describes
the type of output you want.
2.
Click
Settings
. The image settings window appears.
3.
Click the
Advanced Image Setup
icon. The
Advanced tab appears.
4.
Select
Two Sided
from the Input document is: drop-
down list.
5.
Select
Multiple
from the Images per side: drop-down
list.
The
Images to Configure
area is displayed with front
and back images.
NOTE:
If you want a grayscale image instead of a color
image, when enough color is detected in the
Summary of Contents for iNSIGHT 20 Plus
Page 1: ...Operator s Guide iNSIGHT tm 20 Plus ...
Page 2: ...Operator s Guide iNSIGHT tm 20 Plus ...
Page 13: ...x Scantron i NSIGHT 20 Plus Scanner ...
Page 55: ...Chapter 2 Scanner Basics Clearing Document Jams 42 Scantron i NSIGHT 20 Plus Scanner NOTES ...
Page 146: ...Chapter 5 Maintenance Replacing the Feed Module Tires Operator s Guide 133 NOTES ...
Page 147: ...Chapter 5 Maintenance Replacing the Feed Module Tires 134 Scantron i NSIGHT 20 Plus Scanner ...
Page 169: ...Chapter 7 Product Support and Services Services 156 Scantron i NSIGHT 20 Plus Scanner NOTES ...
Page 185: ...172 Scantron i NSIGHT 20 Plus Scanner NOTES ...
Page 186: ......