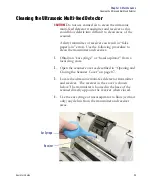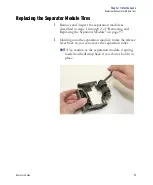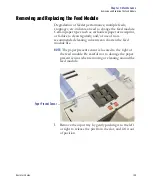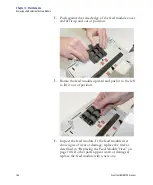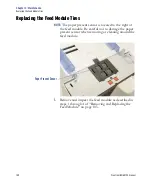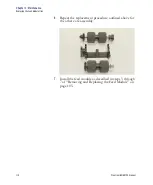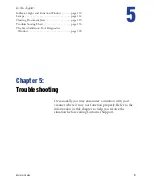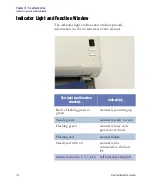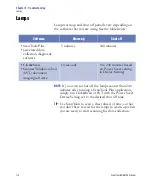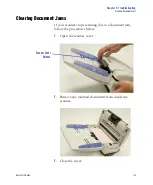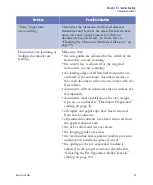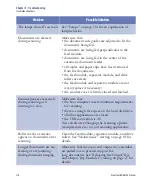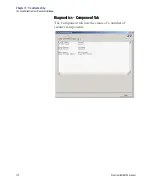Chapter 4: Maintenance
Replacing the Feed Module Tires
108
Scantron
i
NSIGHT 20 Scanner
Replacing the Feed Module Tires
NOTE:
The paper present sensor is located to the right of
the feed module. Be careful not to damage the paper
present sensor when removing or cleaning around the
feed module.
1.
Remove and inspect the feed module as described in
steps 1 through 4 of “Removing and Replacing the
Paper Present Sensor