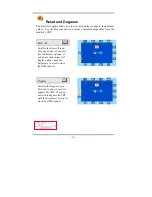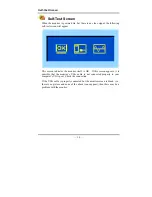— iii —
Table of Contents
Chapter 1 _________________________________________ 1
Introduction____________________________________________ 1
Unpacking __________________________________________ 1
Getting Started _________________________________________ 2
Connecting the Monitor and Stand________________________ 2
Choosing a Workstation________________________________ 3
The AC Connection ___________________________________ 4
The Signal Cable Connection____________________________ 4
Monitor Adjustments __________________________________ 5
Chapter 2 _________________________________________ 6
The On-Screen Display (OSD) _____________________________ 8
The Display Controls __________________________________ 6
Adjusting the Brightness and Contrast _____________________ 7
OSD Main Menu _____________________________________ 8
Color Setup ________________________________________ 10
OSD Window Status _________________________________ 12
Reset and Degauss ___________________________________ 13
Self-Test Screen _____________________________________ 14
Summary of OSD Icons _______________________________ 15
Appendix A ______________________________________ 17
Trouble Shooting_______________________________________ 17
Summary of Contents for D54
Page 4: ......