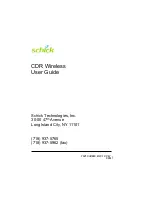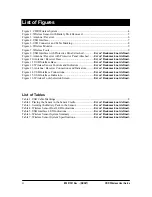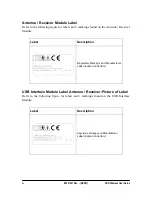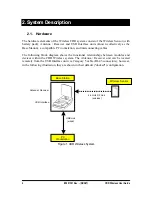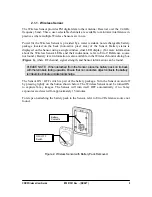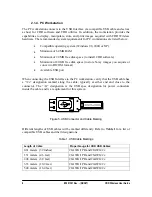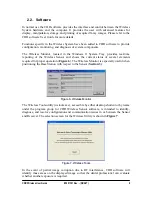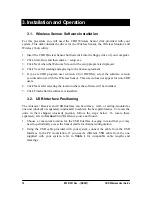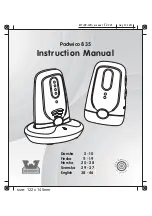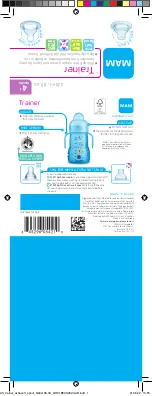List of Figures
Figure 1. CDR Wireless System.......................................................................................................4
Figure 2. Wireless Sensor with Battery Pack Removed...................................................................5
Figure 3. Antenna / Receiver............................................................................................................6
Figure 4. USB Interface....................................................................................................................7
Figure 5. USB Connector and Cable Marking .................................................................................8
Figure 6. Wireless Monitor...............................................................................................................9
Figure 7. Wireless Tools ..................................................................................................................9
Figure 8. USB Interface with Protective Panel Attached ...............
Error! Bookmark not defined.
Figure 9. Antenna / Receiver with Protective Panel Attached .......
Error! Bookmark not defined.
Figure 10. Antenna / Receiver Base ...............................................
Error! Bookmark not defined.
Figure 11. USB Interface Base.......................................................
Error! Bookmark not defined.
Figure 12. Wireless Sensor Controls and Indicators ......................
Error! Bookmark not defined.
Figure 13. Antenna / Receiver Connections and Indicators ...........
Error! Bookmark not defined.
Figure 14. USB Interface Connections...........................................
Error! Bookmark not defined.
Figure 15. USB Interface Indicators...............................................
Error! Bookmark not defined.
Figure 16. Wireless Tools Selection Screen...................................
Error! Bookmark not defined.
List of Tables
Table 1. USB Cable Markings..........................................................................................................8
Table 2. Placing the Sensor in the Sensor Cradle...........................
Error! Bookmark not defined.
Table 3. Securing the Battery Pack to the Sensor...........................
Error! Bookmark not defined.
Table 4. Wireless Sensor Dual LED Indications............................
Error! Bookmark not defined.
Table 5. USB Interface LED Indications .......................................
Error! Bookmark not defined.
Table 6. Wireless Sensor System Summary...................................
Error! Bookmark not defined.
Table 7. Wireless Sensor System Specifications............................
Error! Bookmark not defined.
ii
B1051301 Rev. - (DRAFT)
CDR Wireless User Guide