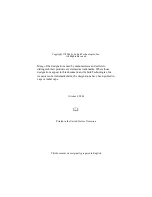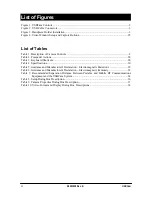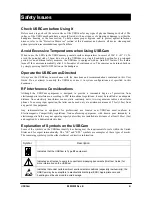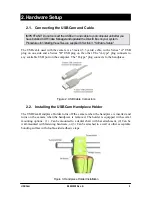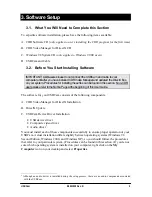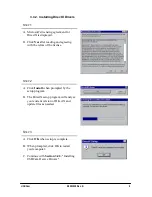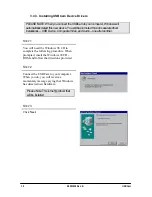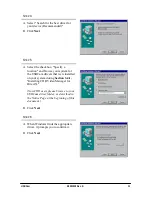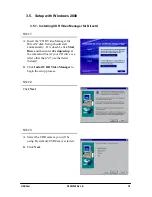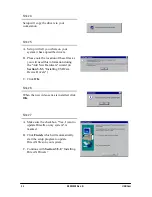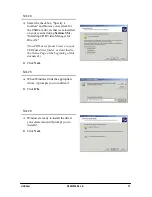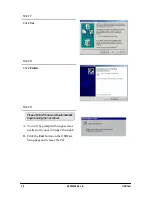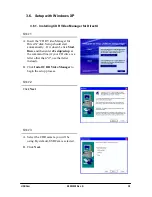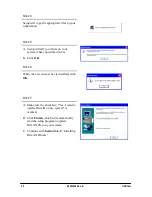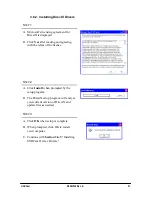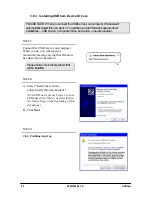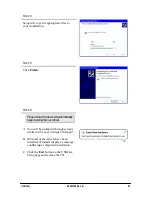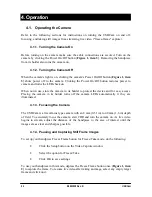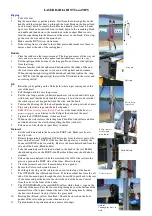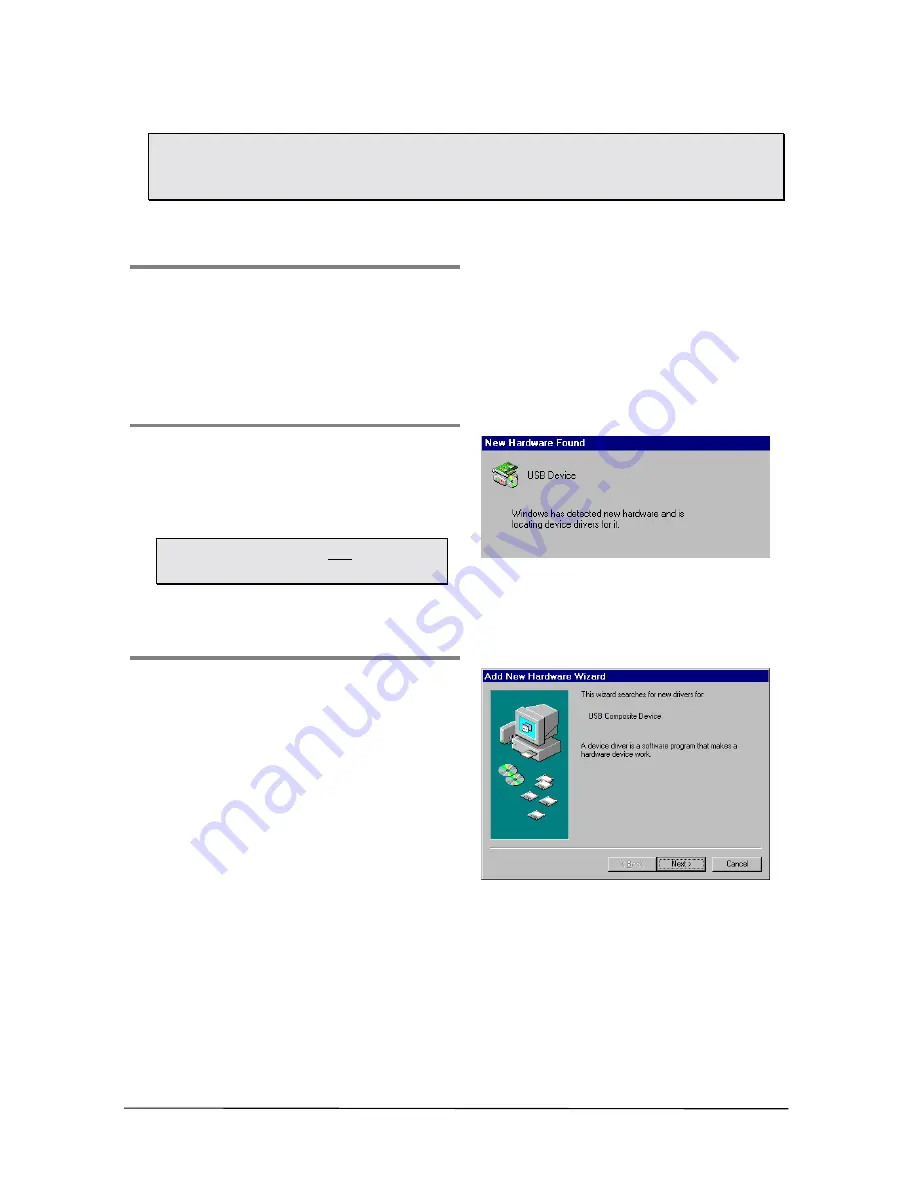
B1051039 Rev. B
USBCam
10
3.4.3. Installing USBCam Device Drivers
PLEASE NOTE: When you connect the USBCam to your computer, Windows will
automatically detect this new device. You will be prompted through separate driver
installations -- USB Device, Composite Video, and Audio -- one after another.
S
TEP
1
You will need the Windows 98 CD to
complete the following procedure. When
prompted, insert the Windows 98 CD-
ROM and follow the directions provided.
S
TEP
2
Connect the USBCam to your computer.
When you do, you will receive a
momentary message saying that Windows
has detected new hardware.
Please Note: This is the first driver that
will be installed.
S
TEP
3
Click
Next
.