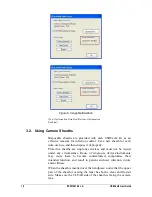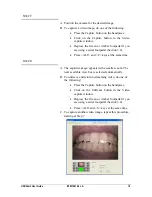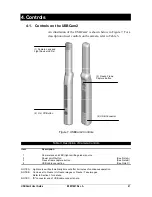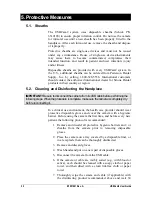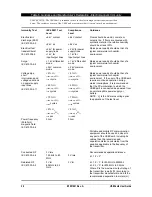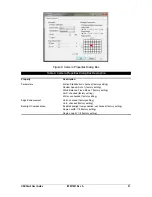USBCam2 User Guide
B1051061 Rev. A
29
Appendix B. Additional Information
B-1. Checking DirectX Version and Video Information
When installing your USBCam2, you will be prompted to install the
latest version of Microsoft's DirectX files on your system (DirectX
9). We strongly recommend that you install these files as earlier
versions of DirectX prior to DirectX 8.1 are not compatible with
USBCam2. In the event you experience video problems with
USBCam2, please verify that your system has properly installed
DirectX version 8.1 or later by performing the steps below.
Video quality and performance is also affected by the amount of
video memory available. By running
dxdiag.exe
, as documented
below, and checking the
Display
tab, you can verify the amount of
video memory available on your graphics card.
S
TEP
1
A.
At the Windows desktop, click
Start
,
Run,
and then
type
dxdiag.exe
.
B.
The "DirectX Diagnostic Tool" dialog box is
displayed.
C.
Under the System tab, verify that your current DirectX
version is 8.1 or higher.
S
TEP
2
A.
If your DirectX version is 8.1 or higher, you have the
correct version for USBCam2 operation. Click
Exit
to
close this dialog box.
B.
If your DirectX version is less than 8.1, repeat the
installation steps found in Section 2 of this manual.
B-2. Checking Your Video Settings
Video settings can affect the display and capture of video images
using USBCam2. To help ensure your video images are consistently
high quality, some USBCam2 settings are factory set by default. In
the event, however, that some settings need to be adjusted, that can
be done using options found on the video setting dialog boxes. Refer
to the following tables for more information.