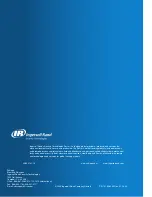Index
68
Firmware
Upgrading ..................................................................... 29
Format
Interpreting detail ......................................................... 56
MagStripe ..................................................................... 57
Wiegand ....................................................................... 56
H
How FingerKeys Recognize User Fingerprints ................ 3
I
ID
Set from Card CSN ...................................................... 48
Set from keypad ........................................................... 48
Identifying the type of access control panel ................... 10
ID numbers may begin with 0 (zero) .............................. 15
If Users Have Trouble Gaining Access ........................... 24
Information
Listing card user ........................................................... 65
Input Threshold ............................................................... 52
Installing the FingerKey ................................................... 5
L
Language
Setting for the reader display ....................................... 43
LED green input .............................................................. 11
LED red input ................................................................. 11
Limited Warranty ............................................................ 67
M
Magstripe Clock Input .................................................... 11
Maintaining Users ........................................................... 23
Management Menu ......................................................... 45
Maximum Compression .................................................. 64
Memory
Clear ............................................................................. 53
Upgrade ........................................................................ 43
Menu
Enrollment .................................................................... 47
Management ................................................................. 45
Security ........................................................................ 49
Menus
Getting to the ................................................................ 34
Navigating .................................................................... 35
Setting passwords for readers ....................................... 53
MicroSoft
.NET Framework 1.1. ................................................... 28
Mount All Readers at the Same Height ............................. 7
Mounting the Back Panel on the Wall ............................... 7
N
Network
Checking a particular reader ........................................ 46
Data from ..................................................................... 45
Data to .......................................................................... 46
Setting the type of connection ...................................... 39
Networking Readers ........................................................ 13
Network Status ................................................................ 36
Network Wiring .............................................................. 13
O
Ongoing Reader Maintenance ......................................... 25
P
Password
Initial ............................................................................ 34
Pin ............................................................................... 12
power spikes .................................................................... 12
Preparing to Enroll Users ................................................ 19
Programming the FingerKey ........................................... 32
R
reader
how it works ................................................................. 25
Reader
addresses ...................................................................... 36
Checking to see if a particular reader is connected ...... 46
communicating with Ethernet ...................................... 44
Configuring for iCLASS cards
..................................... 60
Controlling the sensitivity ............................................ 52
Converting key for HandNet Lite ................................ 62
Enabling to communicate with a host computer .......... 44
Erasing all users ..................................................... 53, 54
Getting user information from other ............................ 45
Indicating whether it is a master .................................. 38
Menus ........................................................................... 32
reboot ............................................................................ 60
resetting ........................................................................ 60
Sending user information to other ................................ 46
Setting a new key ......................................................... 61
Setting passwords for menus ........................................ 53
Setting the address ........................................................ 38
Setting the language ..................................................... 43
Setting the old key in .................................................... 63
Verify ............................................................................ 46
Reject Level
What to set to ............................................................... 51
Reset Options .................................................................. 26
RS-232 ............................................................................ 10
RS-485 wiring ................................................................. 10
S
screw the reader mounting plate to the electrical box ....... 7
Secure Setup Guidelines ................................................. 14
Service Menu .................................................................. 36
Set Auto Updates ............................................................. 63
Set Bio Reject ................................................................. 59
Set Company ID .............................................................. 42