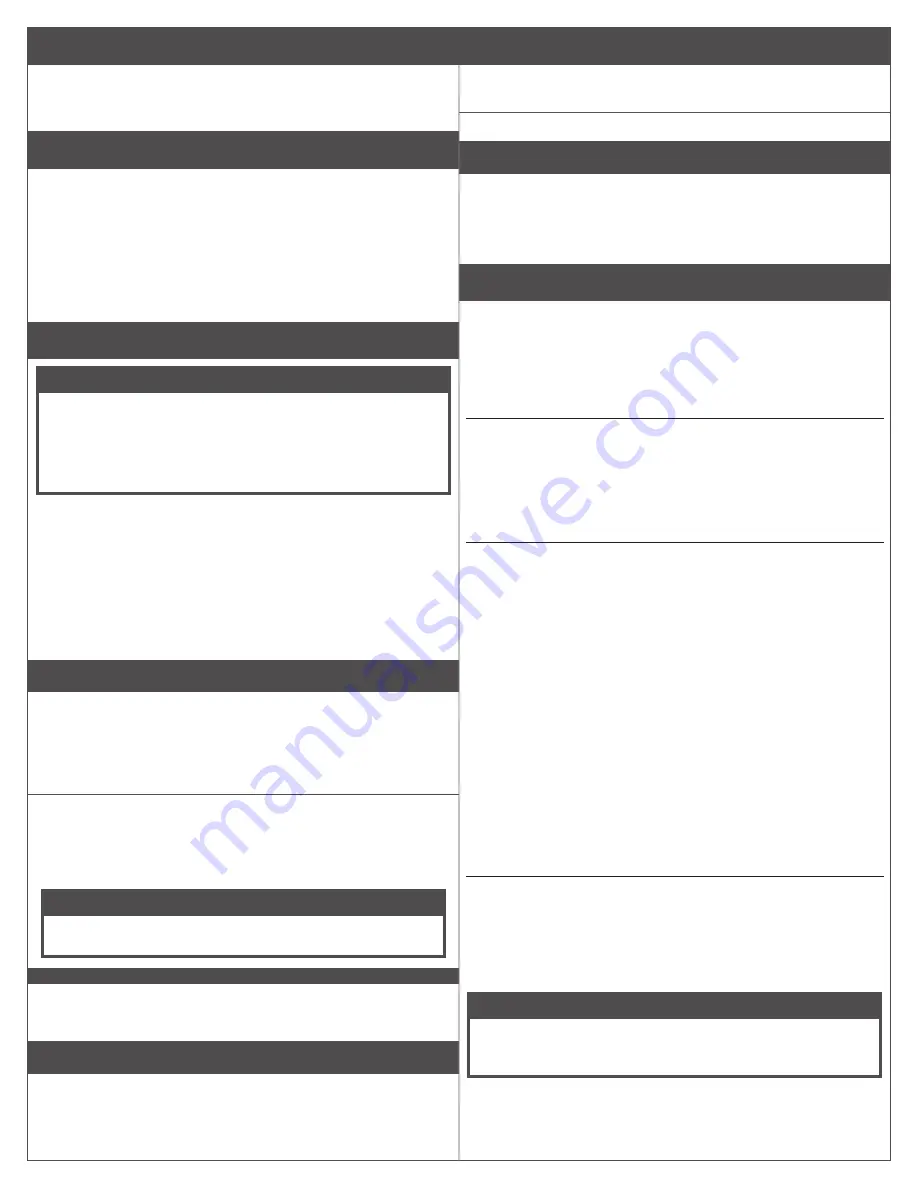
9
L
Note: The reader activates when it detects the user’s hand
holding the credential, so functionality may seem different than
a powered wall-mounting reader.
Automatic Lock Testing
Power On Self Test (POST)
The POST is a self-diagnostic test that the lock runs to verify that the
lock is installed correctly. The POST takes approximately 30 seconds
after batteries are installed. During the POST, a series of audible beeps
and LED flashes will occur. If the POST detects an issue, the test will
conclude with three red flashes of the outside LED. Once commissioned
with the ENGAGE mobile app, any issues identified during POST can be
viewed under the View Activity menu.
Standalone/Construction Access Mode
NOTICE
Standalone/Construction Access Mode is NOT required to
operate the lock!
Skip this section and proceed to “Getting Started with the ENGAGE™
Mobile Application” to commission the lock and begin using the
ENGAGE cloud-based web and mobile applications to configure lock
settings, manage user access, and view audits and alerts.
Standalone/Construction Access Mode requires an electronic credential.
• Enabled by default and after a Factory Default Reset (FDR).
• The lock will remain in Standalone/Construction Access Mode until
the mode is cancelled as described below.
• No audits are captured while the lock is in Standalone/
Construction Access Mode.
L
Once enabled, Standalone/Construction Access Mode requires a
factory default reset to exit this mode and allow commissioning
with the ENGAGE mobile application.
1
Create the Master Programming Credential.
The first card presented to a new lock while turning the inside lever
automatically becomes the Master Programming Credential. The Master
Programming Credential will not grant access. It is used only to add
additional credentials.
L
Use the same Master Programming Credential for all the locks
in the facility.
1a Turn and hold down the inside lever and present to the LE
reader the card you want to make the Master Programming
Credential.
The reader LED will blink five times for successful enrollment of Master
Programming Credential.
NOTICE
Do NOT lose the Master Programming Credential.
If lost, reset the lock to factory settings.
WARNING
If the first card presented to a new lock to create the Master
Programming Credential is not accepted, the lock has either been
programmed or already has a Master Programming Credential.
2
Enroll user construction credentials.
2a Present the Master Programming Credential.
The reader LED will shine steady for twenty seconds. If no credentials
are presented during this time, the lock will leave construction enrollment
mode and return to Standalone/Construction Access Mode.
2b Present credential to enroll for access.
The LED will blink green five times and beep if successful.
2c To enroll more credentials, repeat steps 2a and 2b.
3
Remove user construction credentials.
The only way to remove credentials from Standalone/Construction
Access Mode is to perform a Factory Default Reset (FDR) on the lock
and re-enter Standalone/Construction Access Mode by creating a new
Master Programming Credential and re-enrolling the other credentials.
Getting Started with the ENGAGE
™
Mobile Application
ENGAGE cloud-based web and mobile applications make it easy to
configure lock settings, manage user access and view audits and alerts
from anywhere.
Your new LE wireless lock can be connected to your Wi-Fi network to
receive updates automatically overnight or can be updated anytime from
the ENGAGE mobile application when within Bluetooth range.
Download the ENGAGE mobile application
Search for “Allegion ENGAGE” on the App Store (iOS) or Google Play
Store (Android) to download the free ENGAGE mobile application.
The ENGAGE app is compatible with iPhone 4S and newer models
running iOS 9 or newer. Android devices require Android Kitkat 4.4 or
newer.
Register a new ENGAGE account
An account is required to use the ENGAGE cloud-based web and mobile
tools.
Register for an ENGAGE account in the mobile app by selecting the
“Create an Account” button from the sign in screen. You can also register
for a new account on the web at https://portal.allegionengage.com/
signup
New account registration requires a valid email address, secure
password, First and Last Name, and Site Name (for example, the
business name where the locks will reside).
Note that the password must be at least 10 characters in length and
contain three of the following: lower case letters (a-z), uppercase letters
(A-Z), numbers (0-9) and special characters (e.g., !@#$%^&*). No more
than two identical characters in a row can be used.
Select “Register” (in the mobile app) or “Sign-Up” (on the web) upon
completing all of the required information. After registering for a new
account, you will receive a verification email.
You must click on the link
in the message to verify your account.
This is required to keep your
account active.
Commission a lock
To manage your LE-series lock with the ENGAGE cloud-based web and
mobile applications, it must be commissioned with the ENGAGE app.
L
Before commissioning, the lock must be fully assembled with the
batteries installed and the battery connector plugged in.
The battery
cover MUST be installed.
NOTICE
If the lock has been put into Standalone/Construction Access
Mode, a Factory Default Reset (FDR) will need to be performed
(see Factory Default Reset).
1. Sign in to the ENGAGE mobile app.
2. iOS: Select “Connect” from the tab bar at the bottom of the screen.
Android: Select “Connect to Devices” from the menu.
User Guide











































