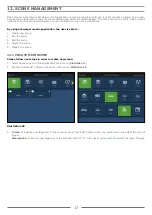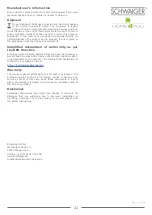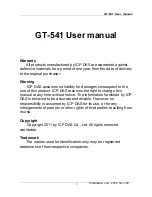10
3. Enter a valid email address and the password on the login dialog (
Illustration 8
)
4. Agree with Terms of service and Privacy Policy and tap the button . The complete text of Terms of service and Privacy
Policy can be reviewed by tapping the “Terms of service” and “Privacy Policy” buttons
5. Enter the account details and tap the button . Entries indicated by an asterisk (*) are man- datory entries. All other
entries can also be filled in later (see
Illustration 9
)
6. Enter your personal information and tap the button
to close the wizard (see
Illustration 10
)
Illustration 9
Illustration 10
7. Once the account has been successfully registered, a verification link will be sent to the email address specified in the
account name (make sure to check Spam folder). Otherwise, a failure notice will be displayed.
8. Confirm the activation link sent in the email message
9.2.2 Create user account by using web application
Please follow next steps in order to create new account:
1. Visit
2. Tap the “Don’t have an account” button on the login dialog
CREATE ACCOUNT
(see
Illustration 11
).
3. Enter your personal and login information on the login dialog (see
Illustration 12
).
Illustration 11
Illustration 12
4. Agree with Terms of service and Privacy Policy and tap the button REGISTER. The complete text of Terms of service and
Privacy Policy can be reviewed by tapping the “Terms of service” and “Privacy Policy” buttons
5. Once the account has been successfully registered, a message with an activation link will be sent to the email address
specified in the account name (make sure to check Spam folder). Otherwise, a failure notice will be displayed.
6. Confirm the activation link sent in the email message.