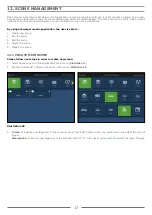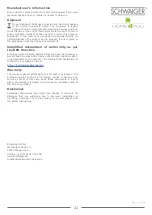6
3.1 WIFI CONFIGURATION OF THE GATEWAY
In case you would like to connect the gateway device to the home network router by using WiFi connection,
please follow next steps:
1. After powering up, the gateway enters AP (Access Point) mode if Ethernet cable is not con- nected. In AP mode LED will
blink blue. In this mode gateway creates its own WiFi network that allows the end user to configure it for connection to
home network router over WiFi (gateway’s SSID or network name is printed on the label on the back side of the device)
2. Connect your client device (PC, tablet or smart phone) to the WiFi network created by gateway
3. In web browser of your client device launch default IP address printed on the label on the back side of the gateway (typi-
cally
192.168.1.1
). Device information page should be displayed as shown in
Illustration 4.
Illustration 4
4. In main menu select “WiFi configuration” page as shown in
Illustration 5
, after which gateway should list all available WiFi
networks in your home
Illustration 5
5.
After selecting your
home network router’s
WiFi network, type in the
password
and press “
Connect
” button to finish
WiFi
configuration of your gateway
6.
Upon successful operation LED should go green indicating that your gateway is connected to your home network router’s
WiFi network. Otherwise, repeat the procedure starting from step 1.