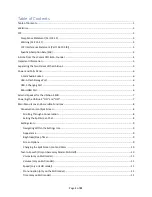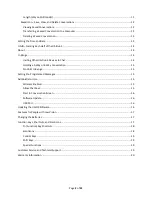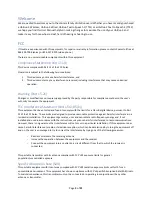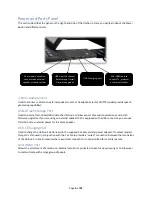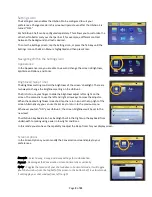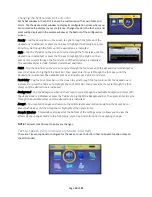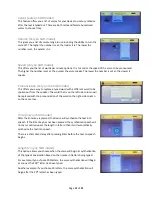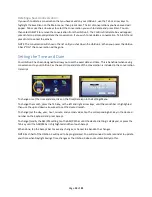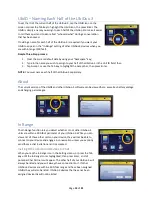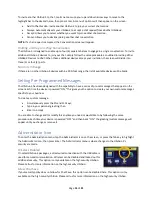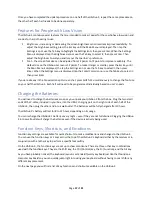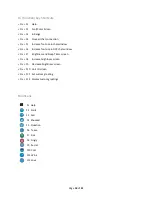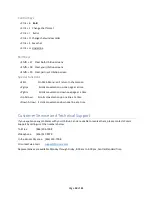Page
13
of
21
Deleting a Saved Conversation
If you wish to delete a conversation that you have saved on your UbiDuo 3, use the Tab or arrow keys to
highlight the Saved icon on the Main menu, then press Enter. The list of conversations you have saved will
appear. Tab or use the arrow keys to select the conversation you wish to delete and press Enter. You can
then select DELETE to remove the conversation from the UbiDuo 3. The Confirm File Delete box will appear;
press Enter to permanently delete the conversation. If you wish to not delete a conversation, Tab to NO and
press Enter to cancel the activity.
NOTE: The conversation will show in the list until you shut down the UbiDuo 3. When you power the UbiDuo
3 back “ON,” the conversation will be gone.
Setting the Time and Date
Your UbiDuo 3 has been designed to allow you to set the exact date and time. This is beneficial when saving
conversations to your UbiDuo 3 as the exact time and date of the conversation is included in the conversation
transcript.
To change or set the time and date, click on the Time/Date icon in the Settings Menu.
To change the month, press the Tab key, or the left and right arrow keys, until the month bar is highlighted
then use the up and down arrow keys to set the desired month.
To change/set the day, year, hour, minute, and second values, tap the corresponding bar, key in the desired
number on the keyboard and press Accept.
To change/modify the AM/PM setting, tap the AM/PM bar until the desired setting is displayed, or press the
Tab key until the AM/PM bar is highlighted and then touch Accept.
When done, tap the Accept bar to save any changes, or Cancel to abandon the changes.
NOTE: Each half of the UbiDuo 3 will need to be programmed. You will also need to set a reminder to update
your time when Daylight Savings Time changes as the UbiDuo 3 does not automatically do this.