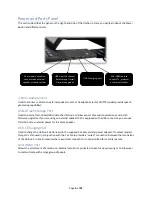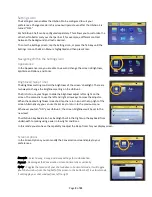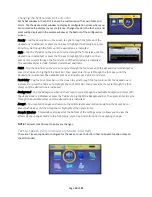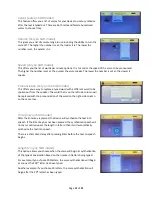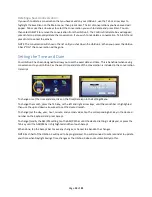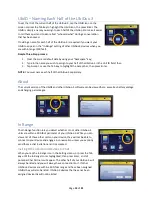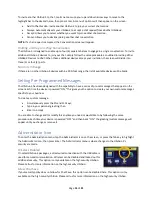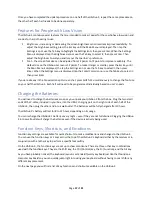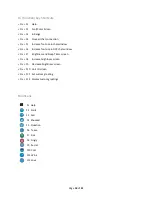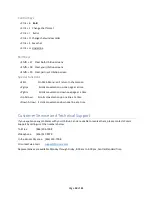Page
19
of
21
Control Keys
Shift Keys
Special Functions
Customer Service and Technical Support
If you experience any problems with your UbiDuo 3 and are unable to resolve them, please contact sComm
Support by calling us at the numbers below:
Toll Free
(866) 505-7008
Videophone
(816) 527-9079
In the Kansas City area: (816) 350-7008
Or contact via email:
Representatives are available Monday through Friday, 8:00 am to 5:00 pm, Central Standard Time.
<Ctrl> + B
Bold
<Ctrl> + F Change chat format
<Ctrl> + I
Italics
<Ctrl> + O Change chat window order
<Ctrl> + S Save chat
<Ctrl> + U Underline
<Shift> + F7 Clear both UbiDuo screens
<Shift> + F8 Clear your UbiDuo screens
<Shift> + F9 Clear partner’s UbiDuo screen
<ESC> On Main Menu - will return to chat session
<PgUp>
Scrolls conversation up one page at a time
<PgDn>
Scrolls conversation down one page at a time
<Up Arrow> Scrolls conversation up one line at a time
<Down Arrow> Scrolls conversation down one line at a time