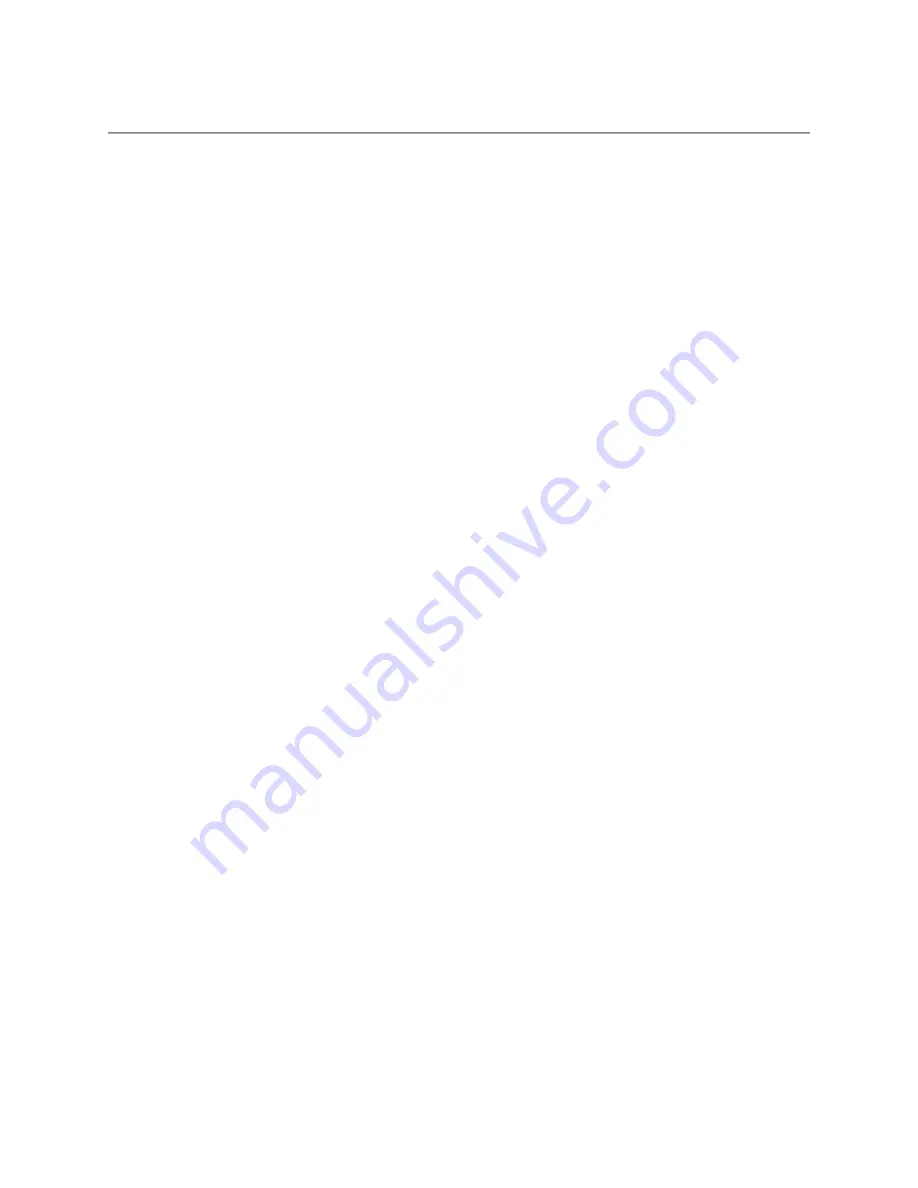
1. A Note from the CEO
Thank you for purchasing a UbiDuo 2, the next generation UbiDuo 2, the World’s Most
Ubiquitous Communication Device for people who are deaf, hard of hearing, and
hearing who interact with each other face-to-face every day. It is not only for the deaf
and hard of hearing but also for those who have communication barriers. The UbiDuo 2
has opened the door for many people and has given them a sense of freedom and
independence like nothing else. With the UbiDuo 2, you’ll be able to communicate
directly, without an interpreter and without writing notes back and forth on paper or
reading lips, anywhere anytime and most importantly be able to interact with each other
directly without barriers.
For those of you who have purchased a UbiDuo 2 to better serve clients or employees
who are deaf or hard of hearing, congratulations. The UbiDuo 2 empowers the deaf &
hard of hearing employees to interact with hearing co-workers and managers in addition
to interpreters. While there may be some situations like staff meetings or workshops in
which an interpreter might be necessary, you now will be able to hold impromptu
conversations, quick training sessions, or meetings without worrying about the
interpreter not being available.
Please remember, though, the UbiDuo 2 is designed specifically for face-to-face
communication. We hope that every worker who is deaf or hard of hearing in America
will have a UbiDuo 2 on their desk or in their work area so that they, too, can experience
the kind of spontaneous conversations that hearing people engage in every day.
We’d love to hear your feedback about the UbiDuo 2, whether you’re a person who is
deaf or hard of hearing using it in personal or professional settings, or whether you’re a
business owner who bought a UbiDuo 2 for an employee who is deaf or hard of hearing.
We’d love to hear from agencies who have recommended the UbiDuo 2 to clients who
are deaf or who interact with the deaf. More information about how to contact us is
included later in this manual.
Communicating freely,
Jason Curry
CEO & Co-Founder
1
Summary of Contents for UbiDuo 2
Page 1: ...UbiDuo 2 User Manual ...



























