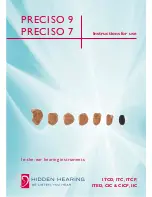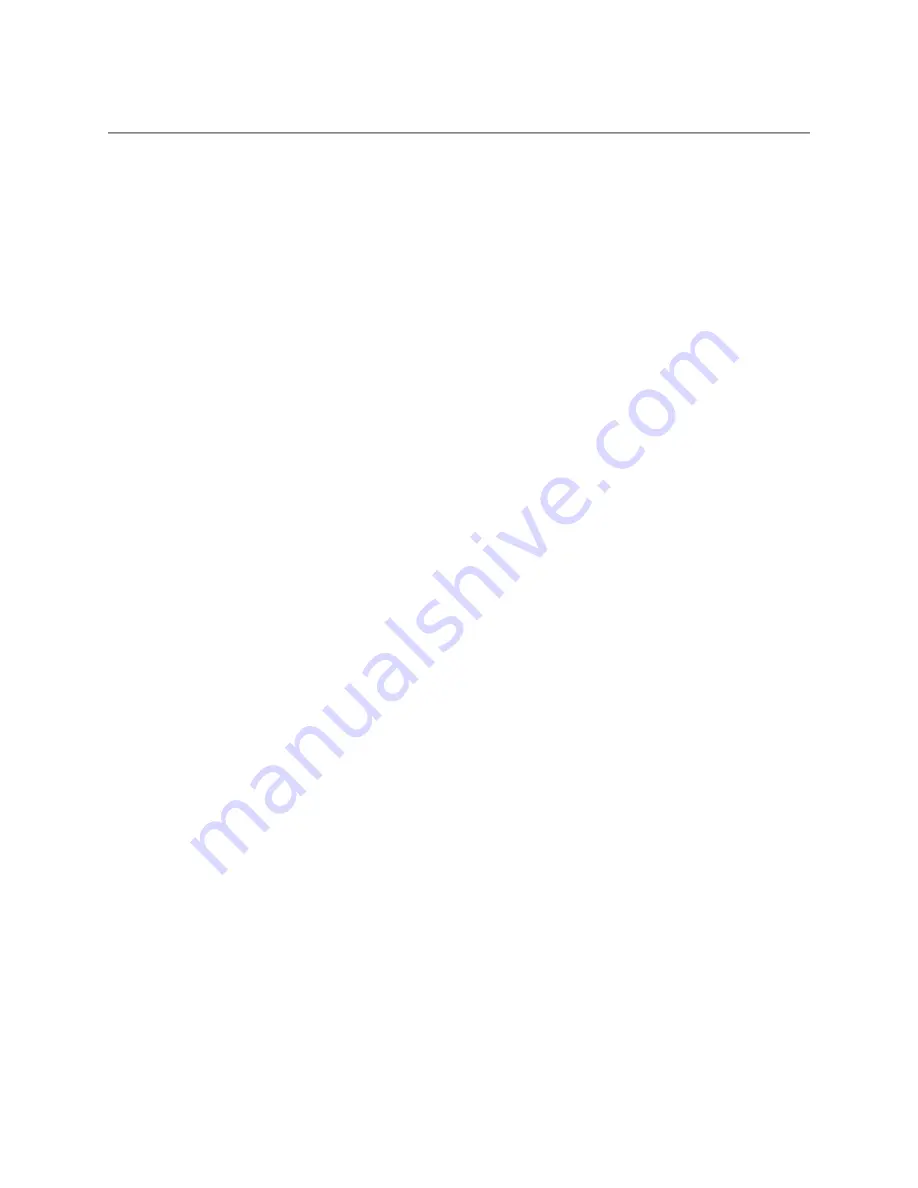
2. Important Information
When using electrical appliances, basic safety instructions should always be followed.
•
Read all instructions before using the UbiDuo 2.
•
To protect against risk of electrical shock, do not put the UbiDuo 2 or its cord or
plug in water or other liquid.
•
Do not operate either side of the UbiDuo 2 with a damaged cord or plug, or after
either side has been damaged in any manner. Contact sComm Tech Support if
the UbiDuo 2 is damaged in any way.
•
Do not let cords touch hot surfaces and where possible, do not let cords hang
over the edge of a table, desk, or counter.
•
The use of accessories not recommended by the manufacturer may cause fire,
electric shock or injury.
The UbiDuo 2 is designed and manufactured to be rugged and durable, however, it
should still be treated with the same care one would give to a laptop computer. Do not
drop it, do not spill liquids on it and do not unscrew any part of the UbiDuo 2 to remove
the casing. Use only the UbiDuo 2 power cord to charge the units. The UbiDuo 2
charger operates on 120 volts AC; if you are traveling overseas, you will need an
appropriate converter.
2
Summary of Contents for UbiDuo 2
Page 1: ...UbiDuo 2 User Manual ...