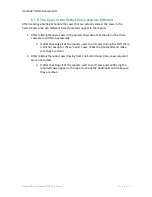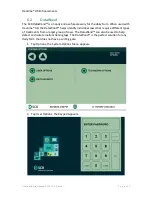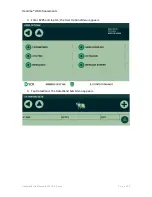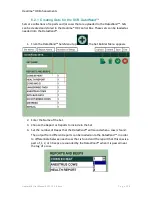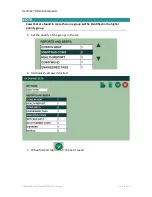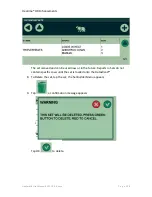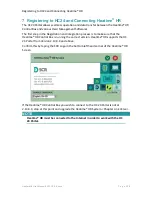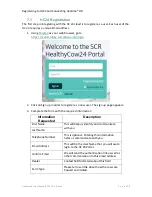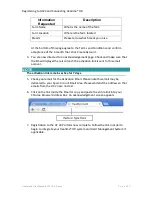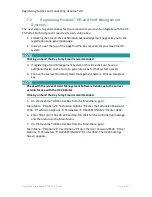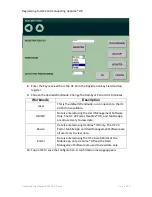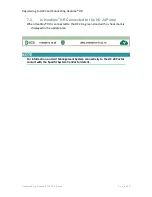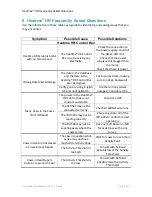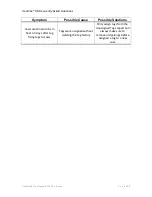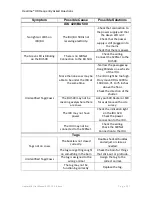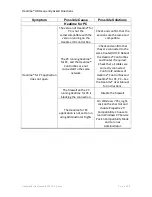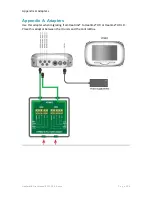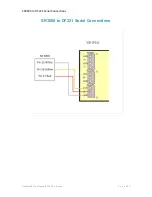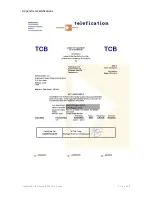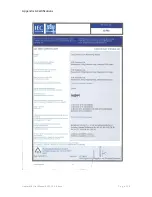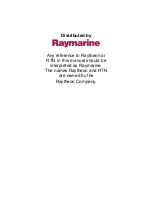Heatime® HR Frequently Asked Questions
HeatimeHR User Manual RC1 2.13.X.X .docx
P a g e 135
8 Heatime
®
HR Frequently Asked Questions
Use the information in these tables as a guide for identifying and solving issues that you
may encounter.
Symptom
Possible Cause
Possible Solutions
Heatime HR Control Box
Heatime HR Screen is blank
with no Screen Saver
The Heatime® HR Control
Box is not receiving any
electricity.
-Check the connection to
the power supply, and that
the Green LED is lit.
-Check that the power
supply is still plugged in to
the mains.
Check that there is power.
Wrong Date Alert Message
The date in the database
and the date in the
Heatime® HR Control Box
are not aligned.
Set to correct date, making
sure to not go backwards.
Verify you are using English
US and not English UK.
Are there many power
outages? Consider a UPS.
Many Cows in the Cows
W/O ID Report
The power to the Heatime®
HR Control box is not
constant and stable.
Consider a UPS
The SCRNet may not be
connected correctly.
Check all SCRNet wire runs.
The IDU 420s may not be
reading correctly
Pass a tag under all of the
IDU 420s to confirm correct
operation.
The BU 500 may not be
covering everywhere the
cows can go.
Ask your SCR Dealer or SCR
for assistance with a site
survey.
Cows in Heat not displayed
in Cows in Heat Report
The cow in question while
active may not have
reached its Activity Peak.
Wait for cows to reach their
Activity Peak.
The Activity Threshold is
too high.
Consult with SCR and
possibly lower the Activity
Threshold.
Cows in Heat Report
contains cows not in heat
The Activity Threshold is
too low.
Consult with SCR and
possibly raise the Activity
Threshold.
Summary of Contents for Heatime HR
Page 1: ......
Page 151: ...Appendix G Certifications HeatimeHR User Manual RC1 2 13 X X docx P a g e 147 ...
Page 152: ...Appendix G Certifications HeatimeHR User Manual RC1 2 13 X X docx P a g e 148 ...
Page 153: ...Appendix G Certifications HeatimeHR User Manual RC1 2 13 X X docx P a g e 149 ...
Page 154: ...Appendix G Certifications HeatimeHR User Manual RC1 2 13 X X docx P a g e 150 ...
Page 155: ...Appendix G Certifications HeatimeHR User Manual RC1 2 13 X X docx P a g e 151 ...
Page 156: ...Appendix G Certifications HeatimeHR User Manual RC1 2 13 X X docx P a g e 152 ...
Page 157: ...Appendix G Certifications HeatimeHR User Manual RC1 2 13 X X docx P a g e 153 ...
Page 158: ...Appendix G Certifications HeatimeHR User Manual RC1 2 13 X X docx P a g e 154 ...
Page 159: ...Appendix G Certifications HeatimeHR User Manual RC1 2 13 X X docx P a g e 155 ...