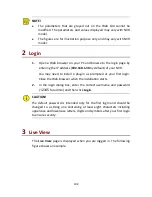87
1.
Click
System
>
User
.
2.
To add a user, click
Add
, and then set the username, user group,
password and permissions as needed. Click
OK
to save the settings.
3.
To edit or delete a user, click
or
as needed. If you change the
password for a user, the new password takes effect at the user's
next login.
Security Configuration
IP Control
Use this function to enhance security by allowing or forbidding access to
the NVR from specified IP addresses.
1.
Click
System
>
Security
>
IP Control
.
2.
Select
Enable IP Control
, select
Blacklist
or
Whitelist
from the
drop-down list, set the start and end IP addresses, and then click
Add
.