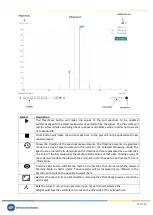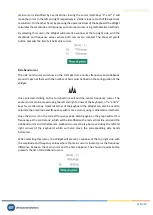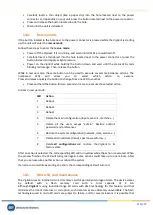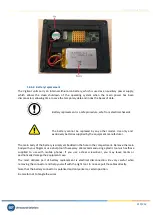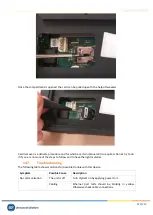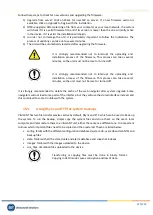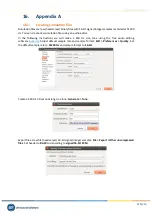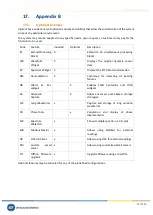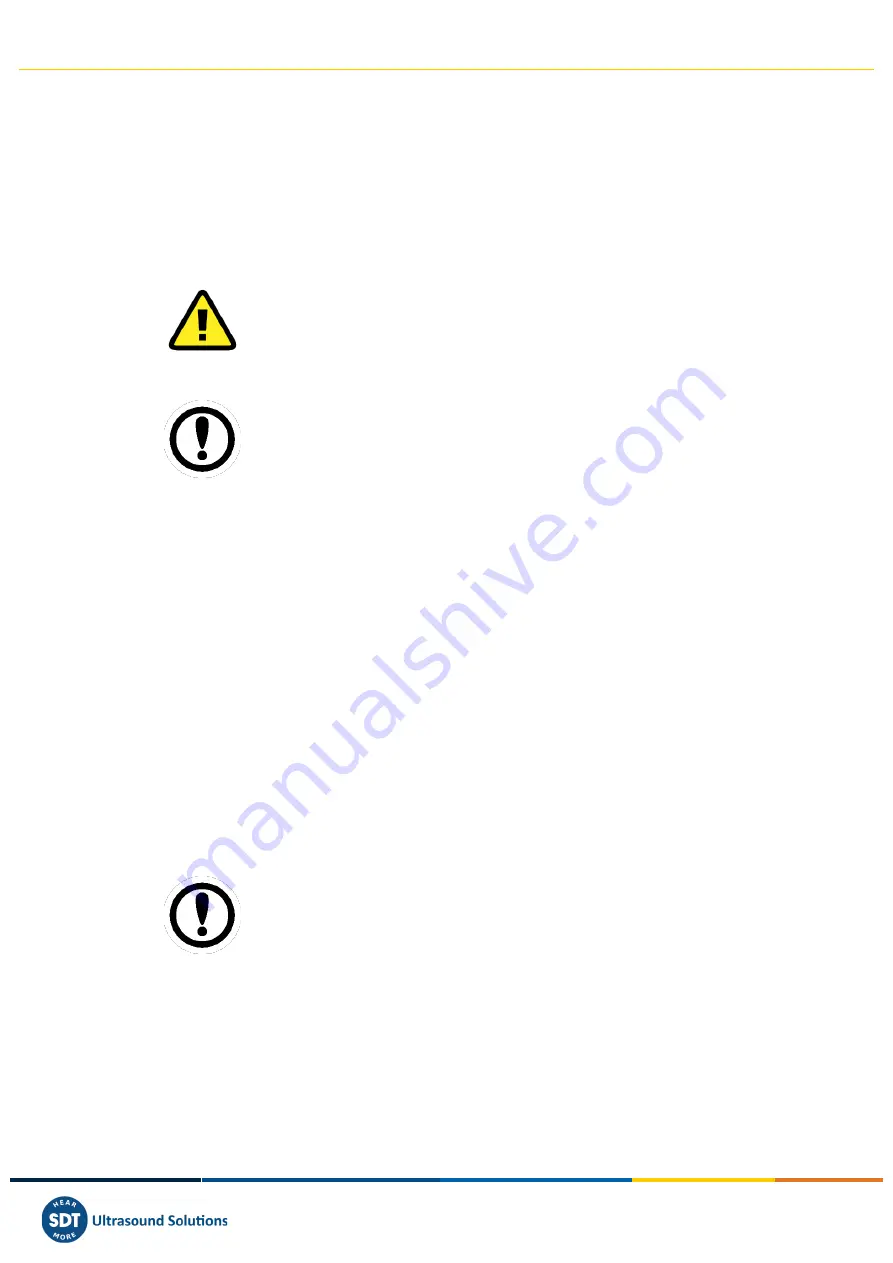
Vigilant User Manual
225/232
Follow these steps to check for new versions and upgrading the firmware:
1)
Upgrade from server: Click on
Check for new FW on server
. If a new firmware version is
available, click on
Upgrade
to begin with the installation.
2)
Offline upgrade: After selecting a file from your computer or your local network, the system
will check if it is a valid firmware file, and if its version is newer than the one currently active
in the device. If it is valid, the installation will begin.
3)
In order not to damage the unit it is particularly important to follow the indications. The
process of updating can take up to several minutes.
4)
The unit will be automatically restarted after upgrading the firmware.
It is strongly recommended not to interrupt the uploading and
installation process of the firmware. This process can take several
minutes, so the unit must not be reset or turned off.
It is strongly recommended not to interrupt the uploading and
installation process of the firmware. This process can take several
minutes, so the unit must not be reset or turned off.
It is strongly recommended to delete the cache of the web navigator after system upgrade. Some
navigators will not load some parts of the interface, but they will use the stored interface instead, and
this could lead to some troubles with the system.
15.4.
Using RSync and FTP for system backups
VIGILANT has two file transfer services active by default, RSync and FTP, which can be used to back-up
the system. To run the backup, simply copy the system files and store them on the user's local
computer, and later restore them to a VIGILANT unit, either the same or a different one. It is important
to know which important files need to be copied and then restored. These are listed below:
•
config: folder with the different configuration databases (system.db, users.db and conf.db) and
backup files
•
data: folder with all the stored data and alarm database and snapshot indexes
•
images: folder with the images uploaded to the device
•
sim_files: simulation files uploaded to the device
Transferring or copying files must be done in binary format.
Copying in ASCII mode causes corruption and loss of data.