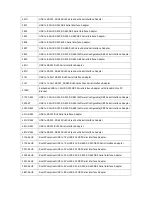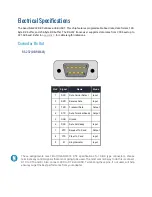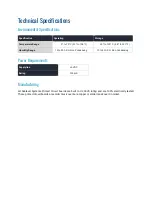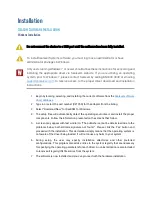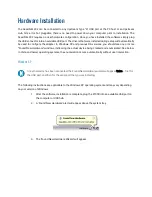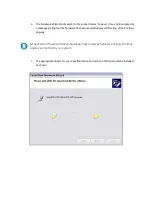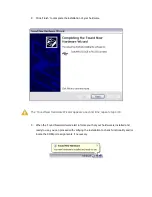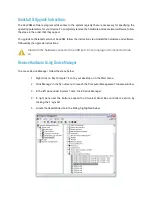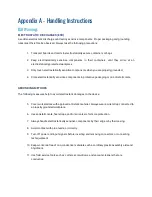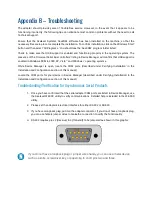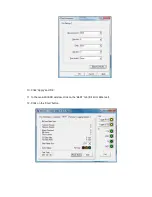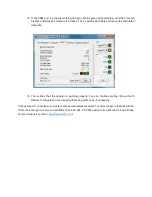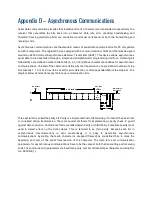Remove Software Using Control Panel
Make sure you have first removed the hardware using the instructions on the previous page before
removing the software, otherwise remnants of the configuration settings will be left on your system. Keep
the SeaLINK device plugged in until the software has been completely uninstalled.
1.
Access the Control Panel by clicking the ‘Start’ button, and then ‘Control Panel.’
2.
In the Control Panel window, double-click the ‘Add or Remove Programs’ icon (In Windows
Vista, double-click on ‘Programs and Features’).
3.
The Add or Remove Programs window will list all currently installed software on your
system. Once the ‘Currently installed programs’ list populates, locate, and select the entry
for ‘SeaCOM.’
4.
Click the ‘Remove’ button.
5.
The ‘SeaCOM – InstallShield Wizard’ window will appear along with a dialog box asking
you to confirm. Click the ‘Yes’ button to continue.
6.
When the removal process completes, click the ‘Finish’ button to close the window. A
dialog box appears to confirm the removal success. Click the ‘Ok’ button on the dialog box.
7.
If you are upgrading software, leave the SeaLINK device plugged in and follow the
instructions in the ‘UPGRADING TO THE CURRENT SEACOM DRIVER’ section above.
Summary of Contents for 2105R
Page 1: ...SEALINK 232 DB9 User Manual 2105R...
Page 31: ...Appendix E Cable Drawing...