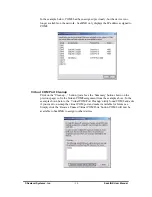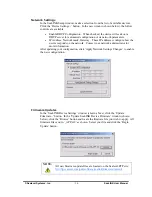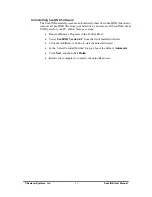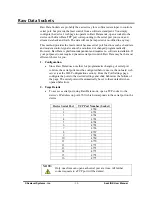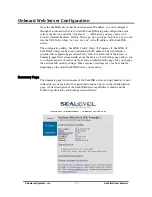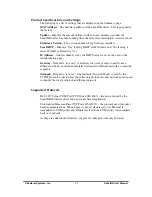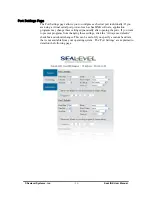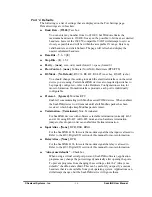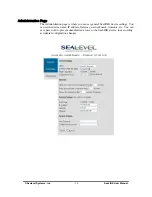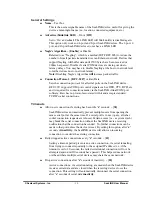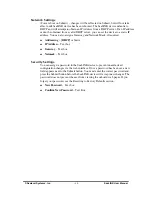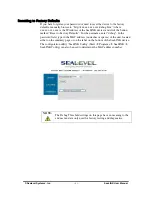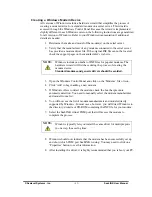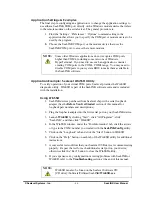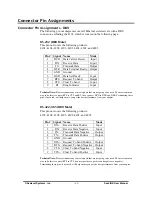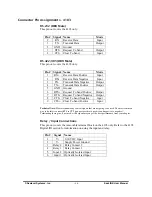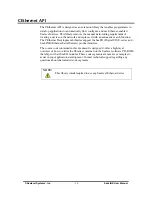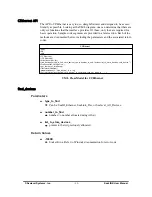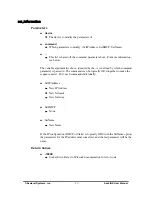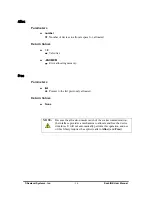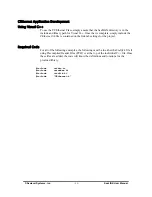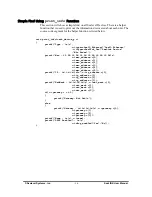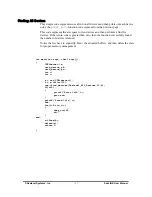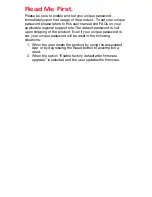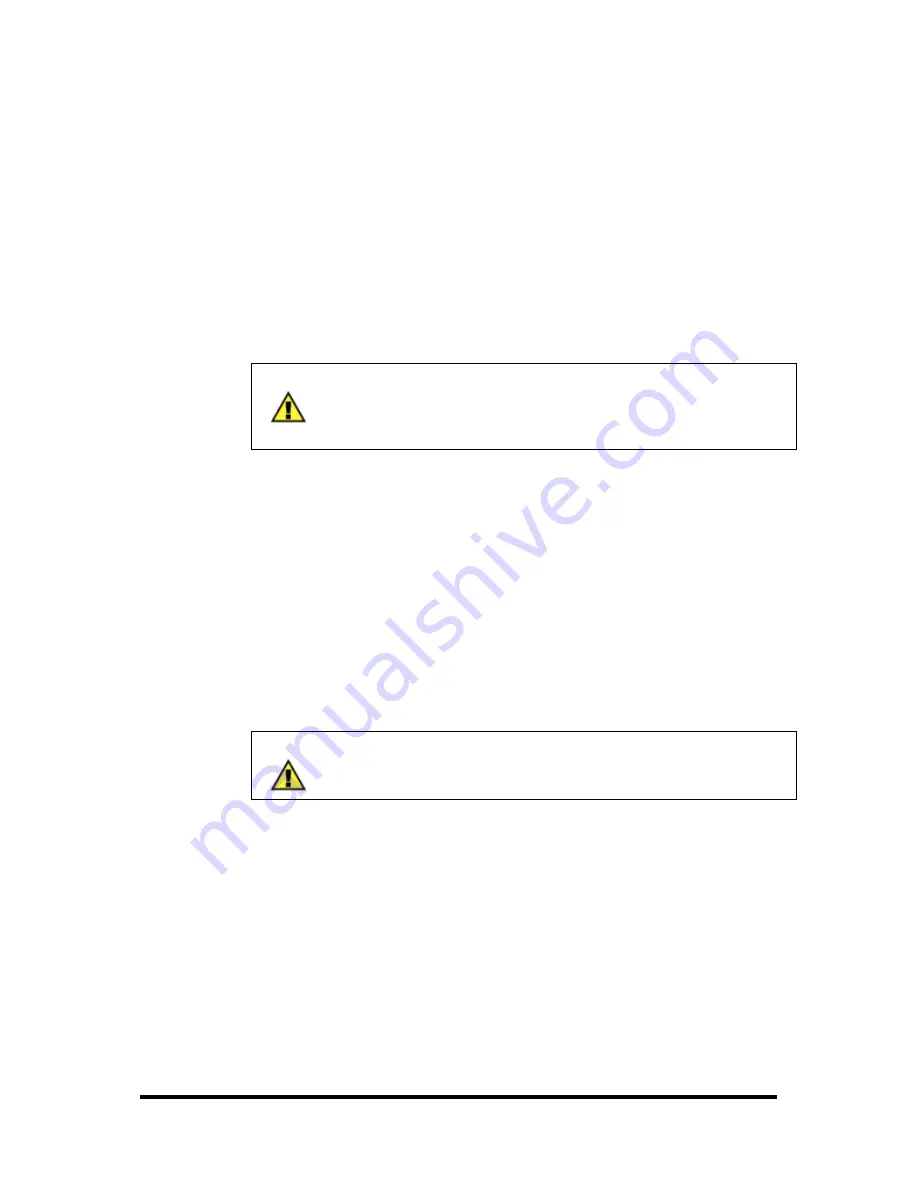
© Sealevel Systems, Inc.
- 43 -
SeaLINK User Manual
Creating a Windows Modem Device
All versions of Windows include a hardware wizard that simplifies the process of
creating a modem device for a standard modem on a serial server. This wizard is
accessed through the Windows Control Panel. Because the wizard is implemented
slightly different in each Windows version, the following instructions are generalized
for all versions of Windows. Refer to your Windows documentation if additional
details are needed.
1. Determine the make and model of the modem(s) on the serial server.
2. Verify that the manufacturer of any modems connected to the serial server
has provided a modem driver file. If the original INF file cannot be located,
check the support pages on the manufacturer’s web site.
NOTE:
Windows includes a number of INF files for popular modems. The
hardware wizard will list these during the process of creating the
modem device.
Standard modems and generic drivers should be avoided.
3. Open the Windows Control Panel and click on the ‘Modems’ file or icon.
4. Click ‘Add’ to begin adding a new modem.
5. If Windows offers to detect the modem, check the box that prevents
automatic detection. You need to manually select the modem manufacturer
and model from a list.
6. You will now see the list of modem manufacturers and models directly
supported by Windows. In most cases, however, you will direct Windows to
the directory, diskette or CD-ROM containing the INF file for your modem.
7. Select the SeaLINK virtual COM port that will access the modem to
complete the process.
NOTE:
Windows typically lets you install the same driver for multiple ports
in one step, thus saving time.
8. Windows should now indicate that the modem has been successfully set up
and show which COM port SeaLINK is using. You may need to click on a
‘Properties’ button to see this information.
9. After installing the driver, it is highly recommended that you reboot your PC.