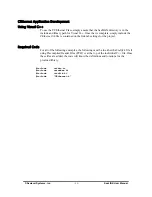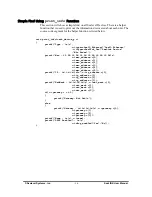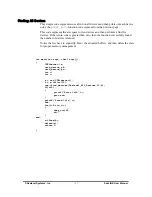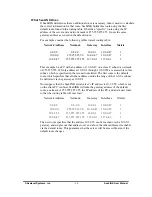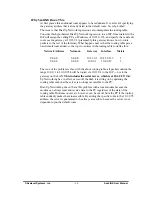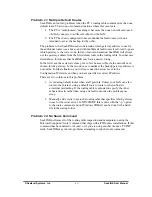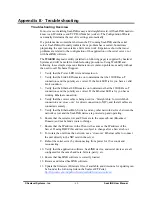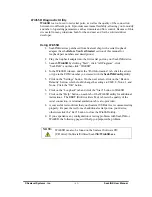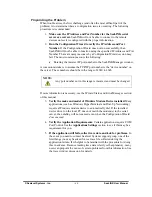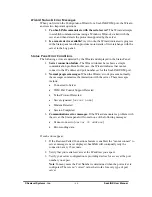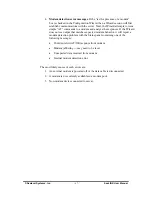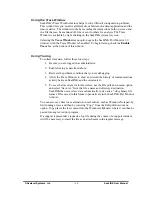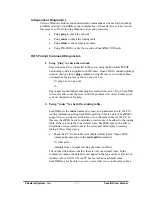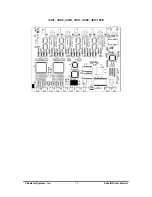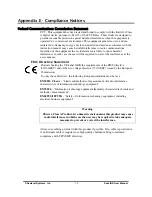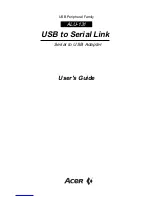© Sealevel Systems, Inc.
- 69 -
SeaLINK User Manual
Using the Trace Window
SeaLINK’s Trace Window feature helps to solve difficult configuration problems.
This window lets you monitor all interactions between the client application and the
remote device. The window works by recording the interactions both on-screen and
in a file that can be examined off-line or sent to others for analysis. The Trace
Window is available by right clicking on the SeaLINK system tray icon.
Selecting the
Trace Window
menu option opens the SeaLINK Port Monitor 3.0
window, with the Trace Window tab enabled. To begin tracing, check the
Enable
Trace
box at the bottom of this window.
Using Tracing
To collect trace data, follow these four steps:
1. Be sure you are logged in as administrator.
2. Enable tracing as described above.
3. Recreate the problem condition that you are debugging.
4. Allow the Trace Window to show and record the history of communications
activity between SeaLINK and the serial server.
5. To save the trace data for future review, use the File pull-down menu option
and select "Save As." Give the file a name and directory destination.
SeaLINK then saves trace data automatically in its native *.silog binary file
format. Files saved in this format open natively in the SeaLINK Port Monitor
window.
You can also save files for examination in text editors, such as Windows Notepad, by
first running a trace and then by selecting "Copy" from the Edit pull-down menu
option. Copy places the text content into the Windows clipboard, where it can then be
pasted into any text editor program.
If a support representative requests a log file during the course of a support incident,
it will be necessary to email the file as an attachment to the regular message.