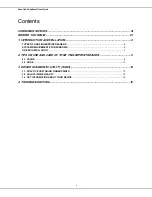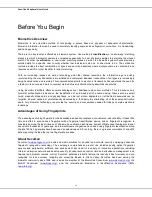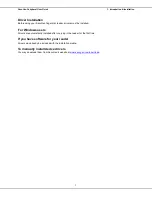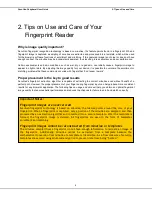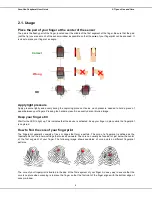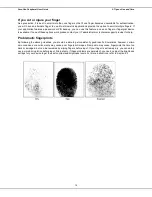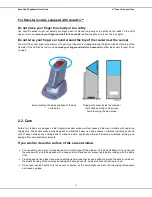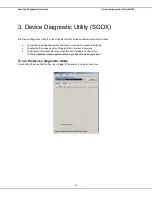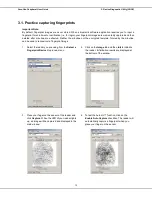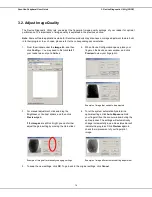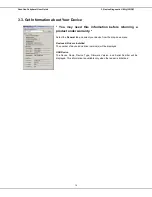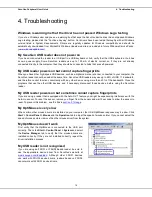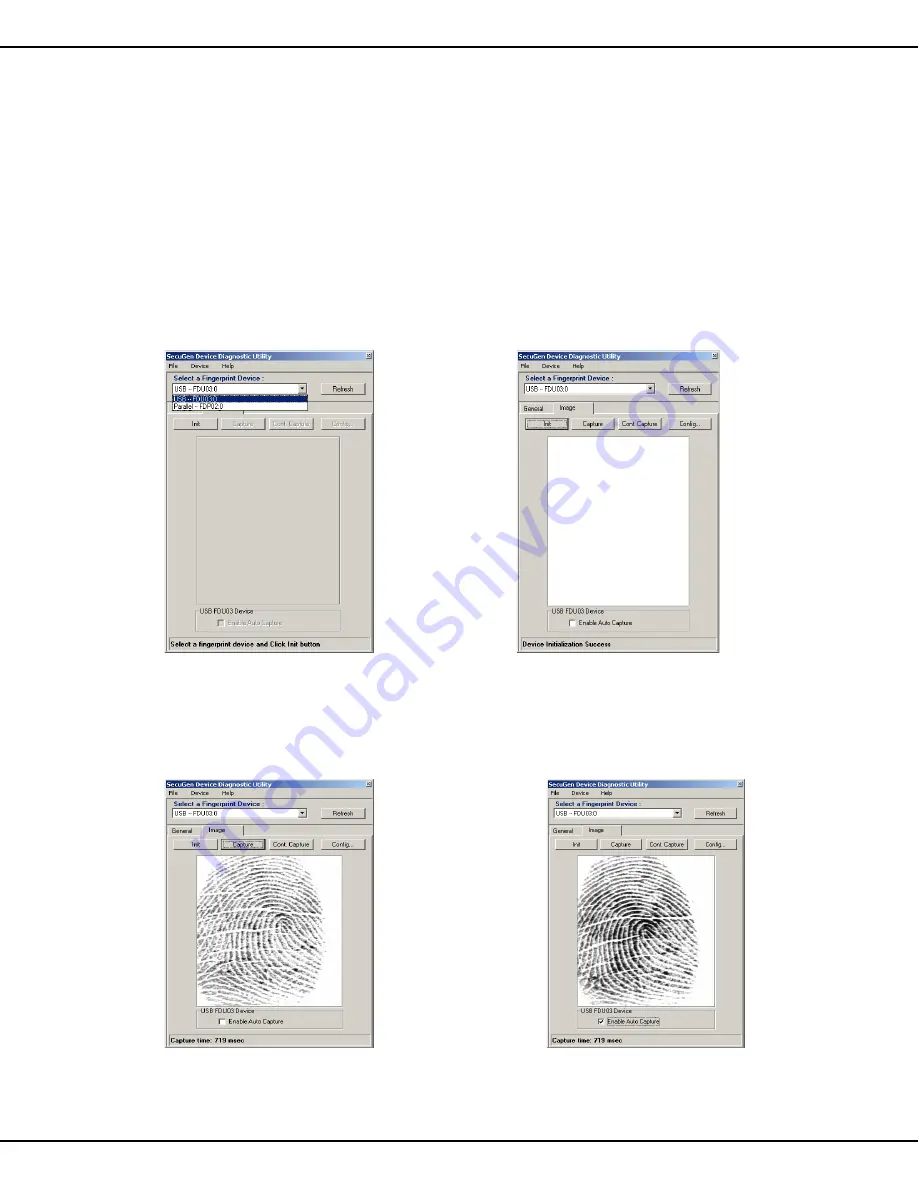
SecuGen Peripheral User Guide
3. Device Diagnostic Utility (SGDX)
13
3.1. Practice capturing fingerprints
Important Note:
By default, fingerprint images are never stored. When a biometric software application requires you to input a
fingerprint for enrollment or verification (i.e. for login), your fingerprint images are momentarily captured and then
deleted after minutiae are extracted. Neither the minutiae nor the encrypted template, formed by the minutiae,
can be used to reconstruct a fingerprint image.
1. Select the reader you are using from the
Select a
Fingerprint Device
drop-down menu.
2. Click on the
Image
tab and then
Init
to initialize
the reader. Initialization results are displayed at
the bottom of the window.
3. Place your finger on the sensor of the reader and
click
Capture
. When the LED of your reader lights
up, an image will be captured and displayed in the
main window.
4. To test the Auto-On™ function, click on the
Enable Auto Capture
checkbox. The reader will
automatically capture a fingerprint when you
place your finger on the sensor.