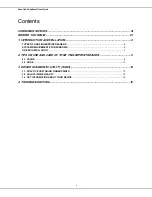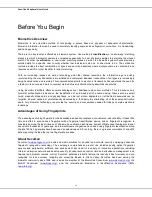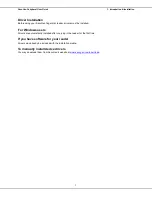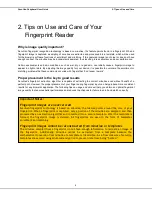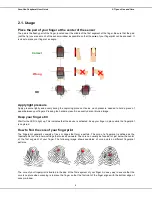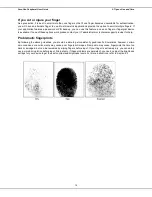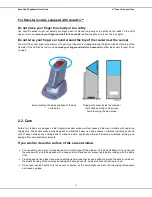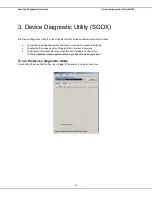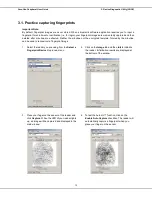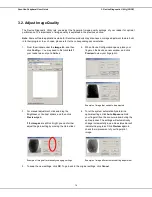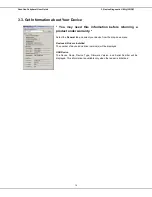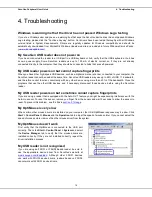SecuGen Peripheral User Guide
3. Device Diagnostic Utility (SGDX)
14
3.2. Adjust Image Quality
The Device Diagnostic Utility lets you adjust the fingerprint image quality settings of your reader for optimal
performance. The importance of image quality is explained in the previous section.
Note
: Some software applications made for SecuGen products may also have an image adjustment feature built-
in to their program. In such case, please refer to the corresponding documentation.
1. From the window under the
Image
tab, and then
click
Config…
. You may need to first click
Init
if
your reader was not yet initialized.
2. When Device Configuration opens, place your
finger on the device sensor window, and click
Preview
to view your fingerprint.
Example of image that needs to be adjusted
3. For manual adjustment, click and drag the
Brightness or Contrast sliders, and then click
Preview
again.
If the
images
are still too bright, you can further
adjust the gain setting by moving the Gain slider.
4. To let the system automatically determine
optimal settings, click
Auto Exposure
. Hold
your finger still on the sensor window during the
entire process. The settings will automatically
change incrementally, and a blue status bar will
indicate the progress. Click
Preview
again to
check the improvement of your fingerprint
image.
Example of image after manually changing settings
Example of image after automatic setting adjustment
5. To keep the new settings, click
OK
. To go back to the original settings, click
Cancel
.