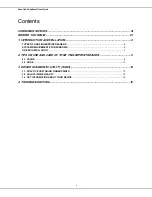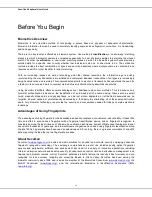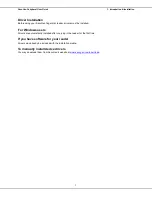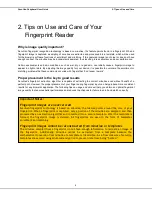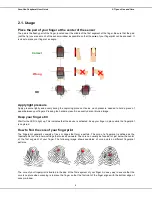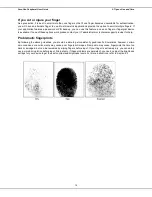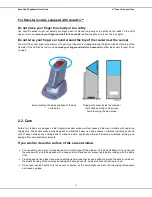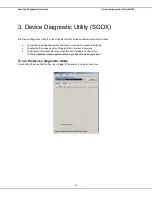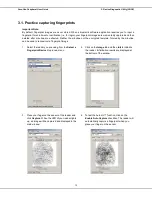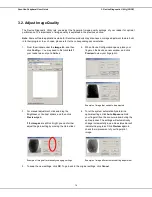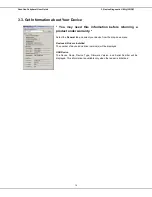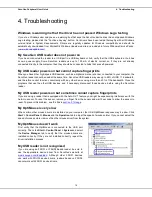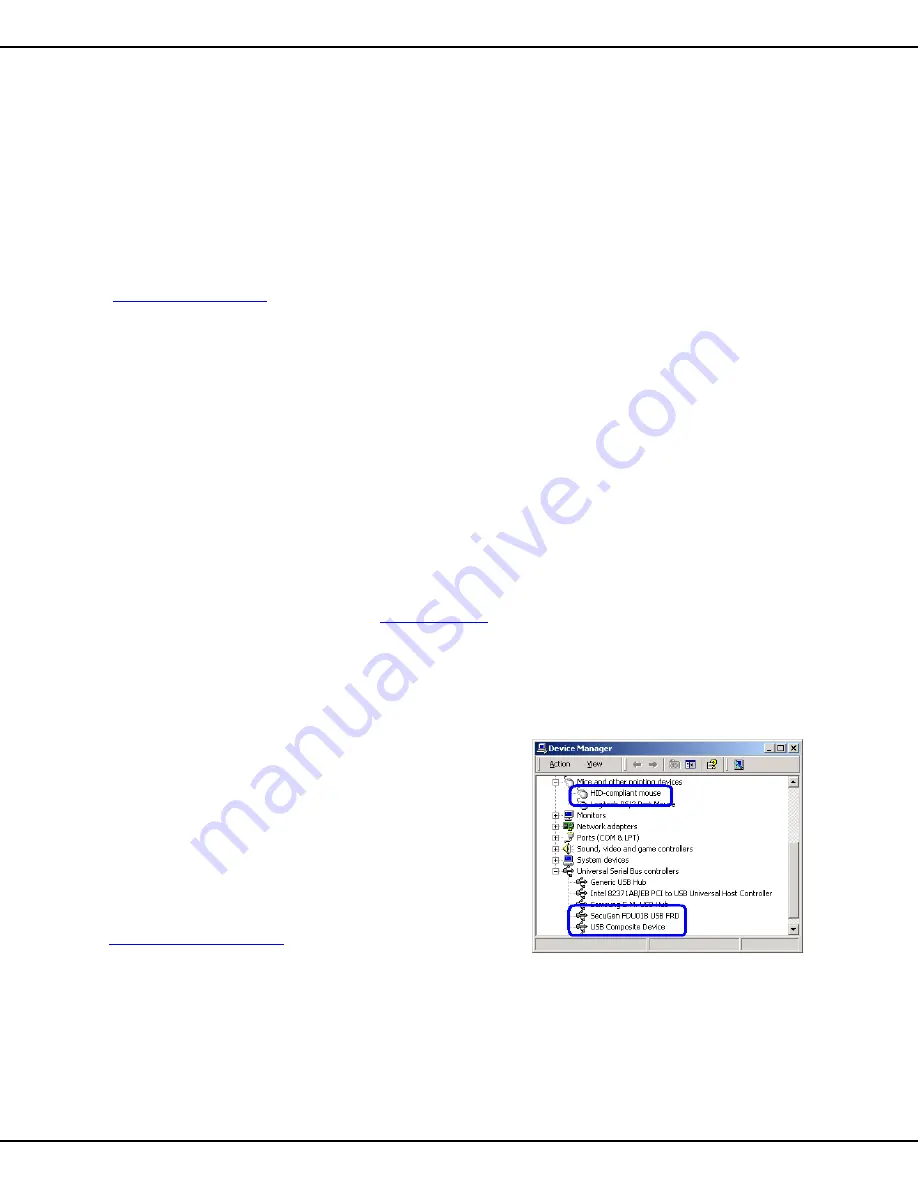
SecuGen Peripheral User Guide
4. Troubleshooting
16
4. Troubleshooting
Windows is warning me that the driver has not passed Windows Logo testing
If you are a Windows user and you see a warning box that says the SecuGen device driver has not passed Windows
Logo testing, please click the “Continue Anyway” button. Our drivers have been tested thoroughly with all Windows
version listed in System Requirements. Drivers are regularly updated for Windows compatibility and should be
automatically downloaded from Microsoft's Windows Update web site and included in future Windows Service Packs.
(
My SecuGen USB reader does not power on
If you have connected the reader to a USB port in a USB keyboard or hub, verify that the USB keyboard or hub has
its own power-supply. Some SecuGen readers use up to 150 mA of electric current, so if they are not already
connected directly to the computer, then they should be connected to hubs that are self-powered.
My USB reader powers on but cannot capture fingerprints
When you have other high-speed USB devices, such as a digital camera or scanner, connected to your computer, the
SecuGen reader cannot be used at the same time. SecuGen USB readers may use up to 66% of USB 1.1 bandwidth,
and therefore cannot function concurrently with any other device using more than 40% of the bandwidth. Close the
programs that use the other USB devices, and if necessary, disconnect those devices, before using the SecuGen
reader.
My USB reader powers on but sometimes cannot capture fingerprints
If you are using a reader that is equipped with the Auto-On™ feature, you might be experiencing interference with the
Auto-On sensor. To reset the sensor, remove you finger from the sensor and wait 5 seconds to allow the sensor to
reset. To prevent this problem, see the tips in
My OptiMouse is very slow
When certain other mouse drivers are installed on your computer, the USB OptiMouse response may be slow. Click
Start > Control Panel > Mouse
and the
Operation
tab to adjust the speed of mouse pointer. If you cannot adjust the
speed of mouse pointer, remove the other mouse driver from the system.
My OptiMouse doesn’t work
First verify that the OptiMouse is connected to the USB port
correctly. Then click
Start > Control Panel > System
and select
the
Device Manager
tab to verify that the mouse drivers are
installed correctly. If they are not installed correctly, repeat the
driver installation process.
My USB reader is not recognized
If you are using an FDU01 or FDU02 based reader, be sure to
use the appropriate device driver from SecuGen’s website at
. Although older FDU01 devices
can work with FDU02 device drivers, readers based on FDU02
cannot work with FDU01 device drivers.