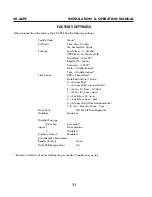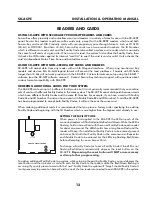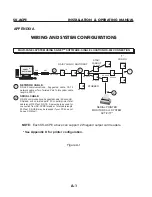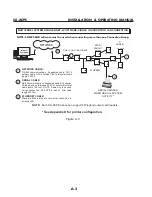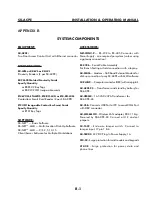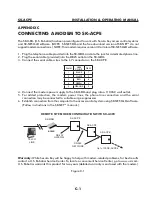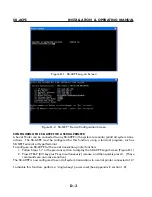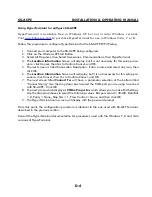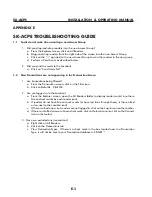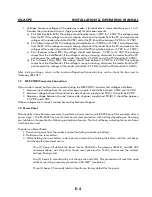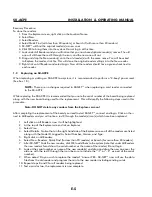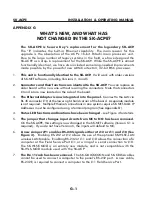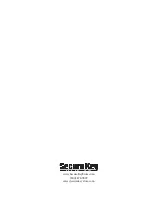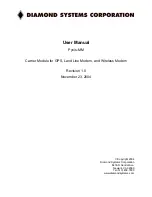SK-ACPe
InStAllAtIon & oPerAtIng MAnuAl
1.5 Lost Communications between PC and Readers
1. Check Com Settings
a. From the Explorer screen, right click on the Location Name.
b. Select Properties.
c. Click on the Connection Tab.
d. Run the Connection Wizard.
e. If the Wizard finds the connection, click OK and then Connect. If not, select your connection below.
1. RS-232 direct connect, computer COM port to the SK-ACPE COM port. (See Section 1.6.)
2. RS-232 to RS-485 converter, computer to converter to the SK-ACPE.
(See Section 1.7.)
3. TCP/IP connection via LAN, WAN. Contact the IT department.
4. Modem connection, must have Local Connect unchecked and modem phone number provided.
Try to repower the modem and SK-ACPE.
2. Login Failure
a. In the Explorer screen, look for a red arrow next to the Location icon. This indicates you are connected
to the Location.
b. Click on the “+” next to All Readers. If the reader shows a green check mark indicates the reader
is logged in. An icon with a red “X” indicates lost communications with that reader. If this occurs,
perform a Power Reset. (See Section 1.8)
1.6
Using RS-232 Voltage Measurements to Check Communication Problems
If you cannot connect, it will be necessary to take voltage measurements to identify whether the problem is
with the SK-ACPE or with the computer.
RS-232 Direct Connection
1. From the Explorer screen, right-click on the Location.
2. Select Properties.
3. Click on the Connection tab.
4. Uncheck the box next to “Gateway (RS-232)”
5. Click on the Connect button.
The system will fail to connect, but in the process it will open the computer COM port, making a voltage
test possible.
E-3
Summary of Contents for SK-ACPE
Page 1: ...SK ACPE User Installation Manual...
Page 2: ...COPYRIGHT 2013...
Page 4: ......
Page 40: ...www SecuraKeyStore com 800 878 7829 sales securakeystore com...