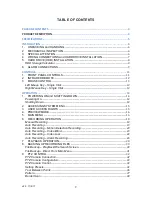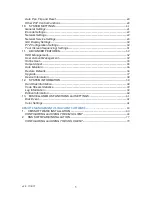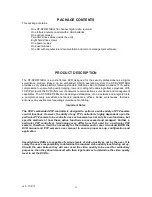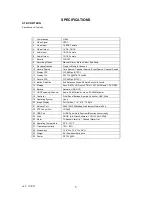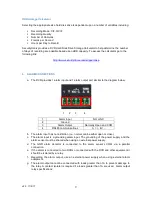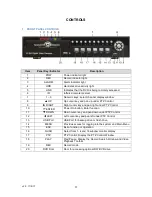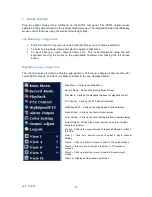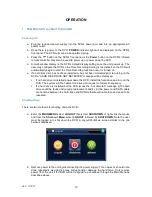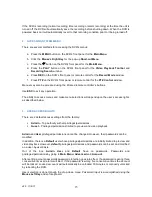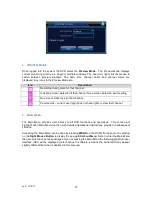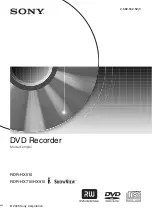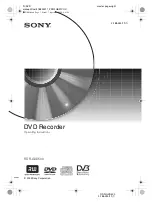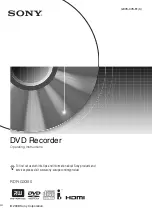Summary of Contents for ST-DVR8716BG
Page 1: ...v2 0 11 8 11 1 USER MANUAL ST DVR8716BG 16 Channel Digital Video Recorder ...
Page 73: ...v2 0 11 8 11 73 ...
Page 82: ...v2 0 11 8 11 82 f Double clicking on cameras on the list will display the camera channel ...
Page 90: ...v2 0 11 8 11 90 The About screen displays SNS version information ...
Page 92: ...v2 0 11 8 11 92 ...